In qualità di esperto IT, è importante rimanere aggiornati sulle ultime versioni dei driver per i vari produttori di chipset. In questo breve tutorial, ti mostreremo come verificare la versione del driver per i chipset AMD in Windows 10 o 11. 1. Apri Gestione dispositivi. 2. In Gestione dispositivi, espandere la sezione 'Dispositivi di sistema'. 3. Trova la voce per il tuo chipset AMD e fai doppio clic su di essa per aprire la finestra Proprietà. 4. Nella finestra Proprietà, vai alla scheda 'Driver' e seleziona il campo 'Versione driver'. Questo è tutto quello che c'è da fare! Ora sai come controllare rapidamente il numero di versione per il tuo driver del chipset AMD. Come sempre, se hai domande o hai bisogno di ulteriore assistenza, non esitare a contattare il nostro team di supporto.
Ogni PC contiene i driver del chipset per il corretto funzionamento dei componenti. Non è possibile utilizzare un PC senza i driver del chipset poiché comunicano al sistema operativo di comunicare con la scheda madre e i suoi sottosistemi. Se stai utilizzando driver per chipset AMD, questa guida ti aiuterà controlla la versione del driver del chipset AMD .

Come controllare la versione del driver del chipset AMD in Windows 11/10
Se stai cercando modi per controllare la versione del driver del chipset AMD, i seguenti metodi ti aiuteranno.
- Utilizzo delle app nell'app Impostazioni
- Utilizzo del pannello di controllo
- Utilizzo di Gestione dispositivi
- Utilizzo di PowerShell
- Utilizzo di programmi di installazione di driver di terze parti
- Utilizzare strumenti di terze parti per controllare le informazioni di sistema
- Utilizzando il programma di installazione del software AMD
Diamo uno sguardo dettagliato a ciascun metodo e scopriamo la versione del driver del chipset AMD.
1] Utilizzo delle app nell'app Impostazioni
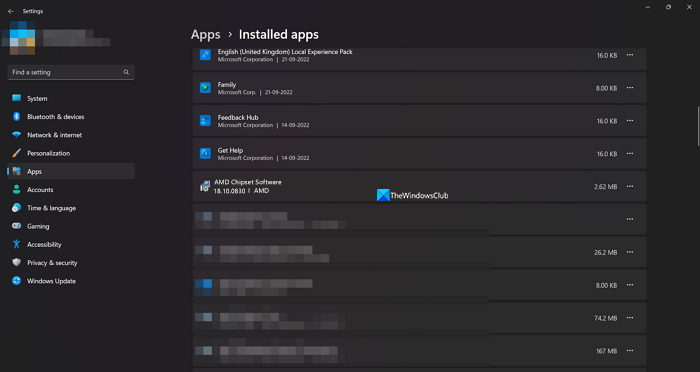
Puoi trovare tutte le applicazioni e i driver installati sul tuo PC nella scheda Applicazioni installate in Impostazioni. Puoi anche trovare il driver del chipset AMD insieme alla sua versione del driver. Quindi puoi controllare la versione del driver del chipset.
Per verificare la versione del driver del chipset AMD,
- aprire Impostazioni applicazione utilizzando Vinci+Io Scorciatoia da tastiera.
- Quindi fare clic su Programmi e scegli App installate
- Scorri verso il basso per trovare AMD Chipset Software con la sua versione sotto di esso.
Questo è uno dei modi più semplici per scoprire la versione del driver del chipset AMD.
2] Utilizzo del Pannello di controllo
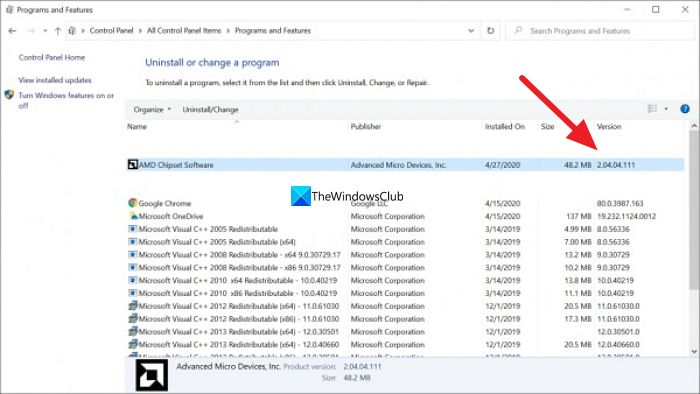
Nel Pannello di controllo, puoi vedere un elenco di tutti i programmi installati sul tuo PC nella scheda 'Programmi'. Puoi anche trovare il driver del chipset AMD insieme alla sua versione lì.
Per verificare la versione del driver del chipset AMD utilizzando il Pannello di controllo,
- Clicca su Inizia pulsante e digita Pannello di controllo e aprilo dai risultati.
- Selezionare Programmi scheda nella finestra Pannello di controllo.
- Premere Programmi e caratteristiche . Vedrai un elenco di tutti i programmi installati sul tuo PC insieme ai driver del chipset AMD. Troverai la sua versione nella scheda 'Versione' accanto al chipset AMD.
3] Utilizzo di Gestione dispositivi
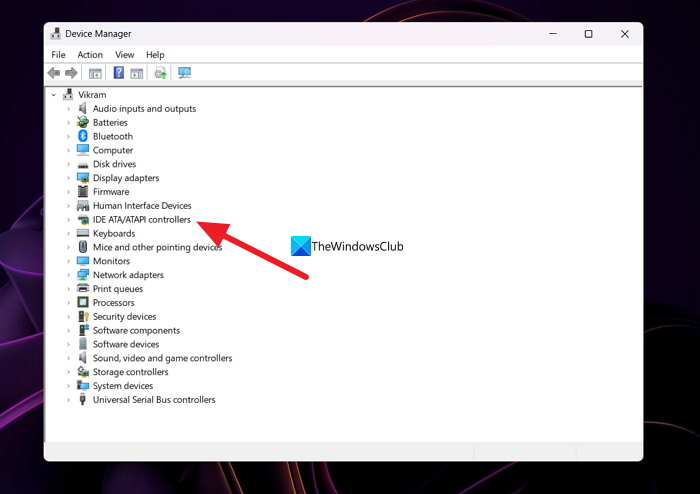
Un altro modo per trovare la versione del driver del chipset AMD installata sul tuo computer è tramite Gestione dispositivi.
Per trovare il driver del chipset AMD utilizzando Gestione periferiche,
- Premere Vinci+R sulla tastiera per aprire correre squadra.
- Tipo devmgmt.msc e premere Entrare . Si aprirà la finestra Gestione dispositivi.
- Vedrai Controller IDE ATA/ATAPI Là. Espandilo per vedere il driver del chipset AMD. Fare clic destro su di esso e selezionare Caratteristiche .
- Quindi fare clic su Autista scheda dove puoi trovare tutti i dettagli sul driver insieme alla sua versione.
4] Utilizzo di PowerShell
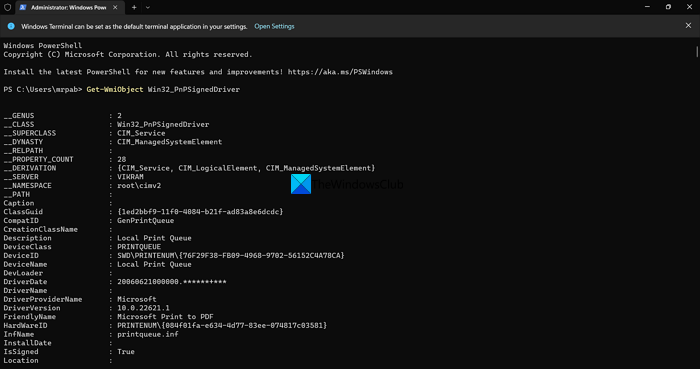
Puoi anche trovare la versione del driver del chipset AMD utilizzando PowerShell. Devi digitare il comando e premere Invio. Successivamente, mostrerà tutti i driver installati sul tuo PC insieme alla loro versione. Tra questi, puoi trovare il driver del chipset AMD e la sua versione.
Per verificare la versione del driver del chipset AMD utilizzando PowerShell,
- Premere Vinci+X per aprire il menu WinX.
- Scegliere Terminale Windows (amministratore) opzione.
- Clicca su SÌ opzione.
- Inserisci questo comando: |_+_|.
- Ora vedrai tutti i driver installati sul tuo PC, nonché il driver e la versione del chipset AMD. È necessario esaminare l'elenco di molti driver per trovare il driver e la versione del chipset AMD.
5] Utilizzo di programmi di installazione di driver di terze parti
Esistono molti programmi di installazione o aggiornamento di driver di terze parti che possono aiutarti a trovare facilmente la versione del driver del chipset AMD. Devi installarli sul tuo PC ed eseguirli per vedere l'elenco dei driver installati e le loro versioni.
Leggere: Il driver AMD continua a bloccarsi durante la riproduzione di giochi per PC
6] Utilizzare strumenti di terze parti per controllare le informazioni di sistema.
Ci sono alcuni strumenti di terze parti come HWiNFO che mostra le informazioni dettagliate del tuo sistema quando lo esegui sul tuo PC. In queste informazioni di sistema che ti mostrano, troverai i dettagli sul driver del chipset AMD, inclusa la versione in esecuzione sul tuo PC. Scarica il programma di installazione per le versioni portatili dei controlli delle informazioni di sistema ed eseguili sul tuo PC.
7] Utilizzando il programma di installazione del software AMD
È inoltre possibile trovare la versione del driver del chipset AMD utilizzando il programma di installazione del software AMD. Rileva automaticamente i driver e il software AMD installati sul PC e verifica la presenza di aggiornamenti. Vedrai un elenco di programmi AMD installati sul tuo PC, oltre a un driver del chipset AMD con un numero di versione sotto di esso. È possibile scaricare il programma di installazione del software AMD dal sito Web AMD Sito di supporto. Una volta scaricato, installalo ed eseguilo sul tuo PC per vedere la versione del driver del chipset AMD.
Questi sono i vari modi in cui puoi trovare la versione del driver del chipset AMD sul tuo PC.
Come controllare il driver del chipset AMD?
Puoi controllare il driver del chipset AMD in Gestione dispositivi, nella scheda Applicazioni installate nell'app Impostazioni, utilizzando un comando PowerShell o un software di aggiornamento del driver di terze parti. Puoi persino visitare il sito Web AMD e inserire i dettagli del tuo dispositivo per vedere il driver del chipset e scaricarlo.
Leggere: Come controllare la versione del driver in Windows 11
Come posso sapere che chipset ho?
Apri Gestione dispositivi sul tuo PC dal menu Start ed espandi 'Controller IDE ATA/ATAPI' nell'elenco. Lì vedrai la marca del tuo chipset. Puoi persino andare all'app Impostazioni e visualizzare le app installate per trovare il tuo chipset.
Devo aggiornare il driver del mio chipset AMD?
Sì, è necessario aggiornare il driver del chipset AMD quando è disponibile una nuova versione, poiché è una parte essenziale del programma per eseguire il PC. Nella maggior parte dei casi, gli aggiornamenti dei driver del chipset AMD o di altri driver vengono installati automaticamente tramite gli aggiornamenti di Windows. Abbiamo solo bisogno di aggiornarli manualmente quando incontriamo bug o problemi con loro.
Come aggiorno i driver del mio chipset AMD?
I driver del chipset AMD vengono installati e aggiornati automaticamente con gli aggiornamenti di Windows. Non devi fare nulla per aggiornarli. In caso di problemi con essi, è possibile scaricarli in base alla versione del PC e di Windows dal sito Web AMD o utilizzare software di aggiornamento driver di terze parti per aggiornarli automaticamente.
Leggere: Windows continua a installare i vecchi driver AMD
l'accesso host di script di Windows è disabilitato su questa macchina

![Tema di Windows 11 non sincronizzato [Risolto]](https://prankmike.com/img/themes/E9/windows-11-theme-not-syncing-fixed-1.jpg)













