Ehilà, Se stai cercando di aggiungere un po' di bling al tuo prossimo progetto, non guardare oltre l'effetto testo dorato! In questo breve tutorial, ti mostrerò come utilizzare Photoshop per creare un effetto testo dorato realistico. Innanzitutto, crea un nuovo documento Photoshop e aggiungi il tuo testo. Sto usando il carattere 'Avenir Black' alla dimensione 72pt. Successivamente, dobbiamo aggiungere un po' di profondità al testo. Per fare ciò, useremo lo stile di livello 'Inner Shadow'. Vai a Livello> Stile livello> Ombra interna e inserisci i seguenti valori: Questo darà al testo un bel aspetto 3D. Ora aggiungiamo un po' di colore. Crea un nuovo livello e riempilo di nero. Quindi imposta la modalità di livello su 'Luce soffusa'. Ora dobbiamo aggiungere un po' di rumore al testo. Vai a Filtro> Rumore> Aggiungi disturbo e inserisci i seguenti valori: Ciò contribuirà a creare l'illusione della lamina d'oro. Infine, aggiungiamo un po' di brillantezza! Crea un nuovo livello e riempilo di nero. Quindi vai su Filtro> Rendering> Riflesso lente. Posiziona il bagliore sul testo e colpisci OK. E il gioco è fatto! Un modo semplice e veloce per creare un effetto testo dorato in Photoshop.
Photoshop ha così tante funzionalità per far risaltare il tuo lavoro. Puoi mescolare e abbinare per creare opere d'arte uniche. Questo articolo ti insegnerà come regalare un noioso testo con effetto oro utilizzando gli stili di livello di Photoshop . Ci sono così tanti suggerimenti, trucchi e funzionalità di Photoshop da condividere, quindi torna a trovarci per saperne di più.

Windows 10 elimina il gruppo del menu di avvio
Come creare un effetto di testo dorato in Photoshop
La creazione di effetti di testo dorati con Photoshop può essere utilizzata per loghi e illustrazioni per una varietà di lavori. L'effetto testo in oro può essere utilizzato per il logo dell'azienda di gioielleria. L'effetto del testo dorato viene creato utilizzando gli stili di livello di Photoshop. Questo è l'uso di una combinazione di diversi stili di livello per ottenere l'effetto desiderato. Passaggi necessari:
- Prepara la tela e il testo
- Applicare effetti di livello
- Applica gli ultimi ritocchi
- Mantenere
1] Prepara la tela e il testo
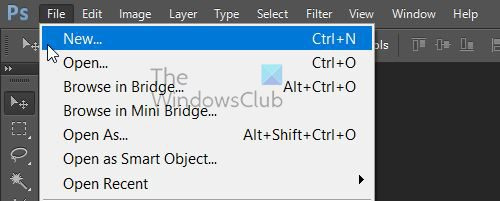
Il primo passo è aprire Photoshop e creare un nuovo file. Vai a File Poi Nuovo o clicca Ctrl+ N sulla tua tastiera. 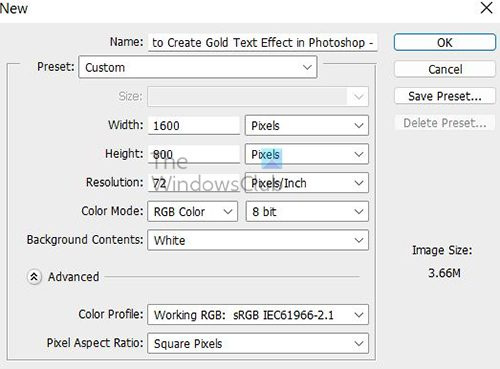
Apparirà la finestra di dialogo Nuovo documento. Inserisci le dimensioni Larghezza 1600px , Altezza 800 pixel , E Risoluzione 72 pixel/pollice per il documento. Puoi anche aggiungere il titolo del documento in alto. Dopo aver inserito tutte le informazioni, fare clic su BENE per creare un documento.
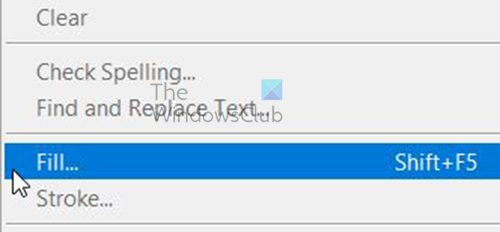
avviso desktop di Outlook non funziona
L'oro risplenderà meglio su uno sfondo nero, quindi cambia il colore della tela in nero. Per cambiare lo sfondo in nero, vai a Modificare Poi Riempire o clicca Ctrl+F5 . 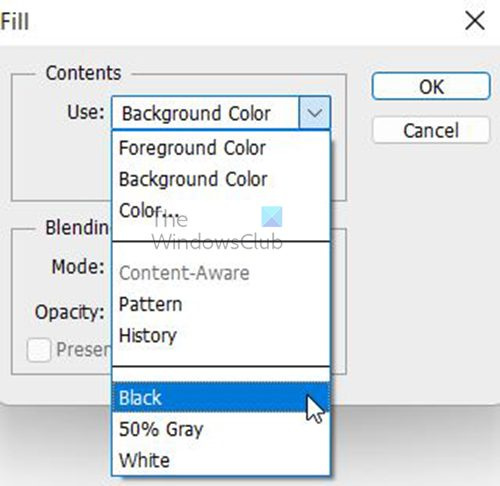
giochi di fuga per pc
IN Riempire , finestra di dialogo Contenuto set di sezioni Utilizzo opportunità Nero quindi premere BENE .
Scegliere Orizzontale Digitare Strumento da Utensili pannello a sinistra.
Seleziona il carattere che vuoi trasformare in oro. Vai alla barra dei menu in alto e scegli un carattere dal menu a discesa. Scegli un carattere, rendilo in grassetto e scegli una dimensione 72 , questa è la dimensione più grande che puoi scegliere, ma puoi sempre cambiarla dopo che è stata scritta.
Sulla barra dei menu, fare clic sul pulsante campione di colore E Selezione del colore apparirà.
Stabilisci un significato P , GRAMMO, E B A 255 , ogni. Questo renderà il testo bianco. Confermare le informazioni nella tavolozza dei colori premendo O A . Imposta il colore del testo su bianco in modo che sia visibile su uno sfondo nero.
Fare clic nel documento e digitare. Per questo articolo, il testo sarà 'TVC














