In qualità di esperto IT, ti mostrerò come rimuovere lo schermo dal desktop in Windows 11/10. Questo è un modo semplice e veloce per ottenere più spazio sul desktop e può essere fatto in pochi passaggi. Innanzitutto, devi aprire il menu Impostazioni schermo. Puoi farlo premendo il tasto Windows + P o andando nel Pannello di controllo e facendo clic su 'Modifica impostazioni schermo'. Una volta che sei nel menu Impostazioni schermo, vedrai un elenco di tutti i display che sono attualmente collegati al tuo computer. Per rimuovere lo schermo dal desktop, fai semplicemente clic sul pulsante 'Rimuovi' accanto allo schermo che desideri rimuovere. Dopo aver rimosso lo schermo dal desktop, puoi chiudere il menu Impostazioni schermo e goderti il tuo spazio extra. Se hai bisogno di aggiungere nuovamente il display, segui semplicemente gli stessi passaggi e fai clic sul pulsante 'Aggiungi'.
Se disponi di una configurazione a più monitor su Windows 11/10 Enterprise e/o Pro for Workstations, puoi rimuovere e ripristinare un display esterno collegato su richiesta senza disconnettere e ricollegare fisicamente il display OPPURE accendere o spegnere il display per il display dedicato Schermo. In questo post ti mostreremo come rimuovere lo schermo dal desktop Windows 11/10.
Secondo Microsoft; v Funzione display dedicata consente di assegnare un display a uno scopo specifico, ad esempio:
- Risolto il problema con le configurazioni arcade/gioco come cabina di pilotaggio/guida/sim di volo/sim militari.
- Dispositivi di imaging medicale con pannelli personalizzati (ad es. display a raggi X in scala di grigi)
- Scenari di monitoraggio video separati
- Test e convalida del dashboard (ad esempio, in una fabbrica)
- pareti video
Come rimuovere lo schermo dal desktop in Windows 11/10
Rimuovi lo schermo dal desktop Questa funzione impedirà al tuo computer Windows di utilizzare uno schermo collegato esternamente senza dover scollegare lo schermo: questo ti consente di ricollegare facilmente il tuo computer e utilizzare nuovamente lo schermo quando necessario.
Puoi rimuovere lo schermo dal desktop in Windows 11/10 in uno dei due modi che tratteremo in questa sezione; Gli utenti di PC possono utilizzare la seconda opzione se la loro versione di Windows è diversa da quella menzionata in precedenza, ma hanno grafica e driver NVIDIA installati sul proprio sistema.
1] Tramite l'app Impostazioni

Per rimuovere lo schermo dal desktop in Windows 11/10 tramite l'app Impostazioni, procedi come segue:
- Premere Tasto Windows + I per aprire l'app Impostazioni.
- Fare clic/fare clic su Sistema icona.
- Fare clic/fare clic su Schermo sul pannello di sinistra.
- Nel riquadro di destra, fare clic/toccare l'icona Impostazioni di visualizzazione avanzate collegamento in fondo alla pagina.
- Nella pagina successiva che si apre, seleziona il display che desideri eliminare o ripristinare Seleziona visualizzazione menu a discesa della sezione.
- Ora, sotto Rimuovi lo schermo dal desktop sezione, pulsante di commutazioneA SU (rimuovere) o spento (ripristinare) su tua richiesta.
- Esci dall'app Impostazioni quando hai finito.
Leggere : Come passare da due monitor a uno in Windows
disinstallare Windows Live Essentials Windows 10
2] Tramite il pannello di controllo NVIDIA
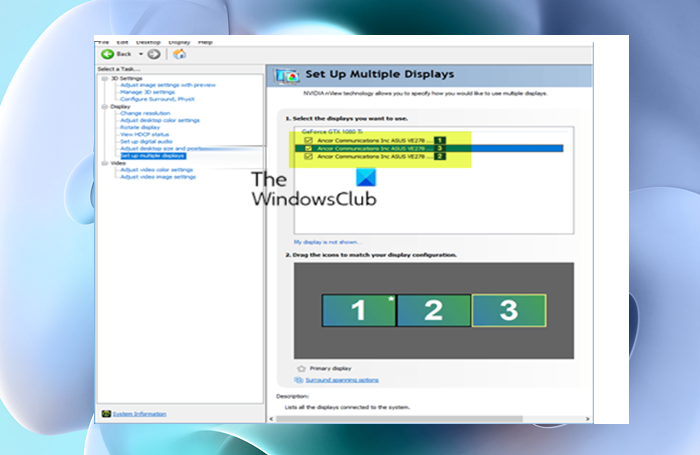
Per rimuovere lo schermo dal desktop in Windows 11/10 tramite il pannello di controllo NVIDIA, procedere come segue:
- Apri il pannello di controllo NVIDIA.
- Sulla barra di navigazione a sinistra, sotto Schermo . clicca su Configurazione di più display collegamento.
- Nel pannello di destra in basso Seleziona i display che desideri utilizzare , deselezionare (rimuovere) o Controllo (ripristino) viene visualizzato come richiesto.
- Fare clic/fare clic su Fare domanda a .
- Infine clicca su SÌ al prompt che appare per confermare e salvare le modifiche.
- Esci dal pannello di controllo NVIDIA quando hai finito.
È tutto!
Leggere : Come aggiungere un'opzione 'Visualizzazione progetto' al menu contestuale del desktop in Windows
Come posso annullare la rimozione di uno schermo dal mio desktop?
Se desideri annullare la rimozione dello schermo dal desktop, procedi nel seguente modo:
- Connettiti a un altro display.
- Fare clic con il tasto destro sul desktop e selezionare Impostazioni di visualizzazione .
- Prossima selezione Impostazioni di visualizzazione avanzate .
- Seleziona il display che hai disabilitato dal menu a discesa Scegli un display per visualizzarne o modificarne le impostazioni.
- Ora spegni Rimuovi lo schermo dal desktop Interruttore a levetta.
Leggere : Come cambiare monitor primario e secondario in Windows
problemi durante l'installazione di iTunes su Windows 10
Come disattivare il display in Windows 11/10?
Per disabilitare un monitor in una configurazione a doppio monitor utilizzando le impostazioni di Windows, attenersi alla seguente procedura:
- Premere Vinci+Io per aprire le Impostazioni di Windows.
- Vai a Sistema > Schermo .
- Individua l'elenco a discesa Estendi questi display.
- Seleziona l'opzione 'Mostra solo su 1' o 'Mostra solo su 2'.
- Fare clic sul pulsante Salva modifiche.
Come tornare al desktop normale in Windows 11/10?
Per riportare il desktop alla normalità in Windows 11/10, attenersi alla seguente procedura:
- Premi il tasto Windows e il tasto I insieme per aprire Impostazioni.
- Nella finestra pop-up, seleziona 'Sistema' per continuare.
- Nel riquadro di sinistra, seleziona Modalità tablet.
- Controllo Non chiedermelo e non cambiare opzione.
Come disattivare la visualizzazione estesa?
Per disabilitare la visualizzazione estesa, procedi nel seguente modo:
- Fare clic con il tasto destro sul desktop.
- Fare clic su Risoluzione dello schermo.
- In Più schermi, seleziona Mostra desktop solo su 1 .
- Fare clic su Applica > OK.
Leggere : Come spegnere lo schermo del laptop quando si utilizza un monitor esterno.








![Errore di aggiornamento a iCloud per Windows non riuscito [Correzione]](https://prankmike.com/img/apple/60/upgrade-to-icloud-for-windows-failed-error-fix-1.png)





