Se sei un esperto IT, sai che Firefox è uno dei browser più popolari in circolazione. E se sei un utente esperto, sai che Quick Actions è un ottimo modo per fare le cose più velocemente in Firefox. Ecco come abilitare e utilizzare le azioni rapide nel browser Firefox su Windows 11/10.
Azioni rapide è una funzionalità di Firefox che ti consente di controllare il browser con la tua voce. Per abilitare le Azioni rapide, fai semplicemente clic sul pulsante del menu nell'angolo in alto a destra del browser e seleziona 'Azioni rapide'.
Dopo aver abilitato le azioni rapide, puoi iniziare a utilizzare i comandi vocali per controllare Firefox. Ad esempio, puoi dire 'Apri nuova scheda', 'Chiudi scheda corrente' o 'Vai a [sito web]'. Le azioni rapide ti consentono anche di controllare altri aspetti del browser, come l'apertura del gestore dei segnalibri o della cronologia.
Per visualizzare un elenco completo dei comandi vocali che puoi utilizzare con Azioni rapide, fai semplicemente clic sull'icona Azioni rapide nell'angolo in alto a destra del browser e seleziona 'Mostra comandi'.
Azioni rapide è un ottimo modo per fare le cose più velocemente in Firefox. Quindi, se sei un utente esperto, assicurati di abilitare e utilizzare Azioni rapide nel browser Firefox su Windows 11/10.
In questa lezione ti mostreremo come abilitare e utilizzare le azioni rapide IN Volpe di fuoco browser acceso Finestre 11/10 computer. Azioni rapide è una funzione integrata di Firefox che ti aiuta a eseguire varie azioni utilizzando la barra degli indirizzi. Ad esempio, puoi utilizzare azioni rapide per aprire gestore dell'estensione pagina, Visualizza i segnalibri , Apri la finestra di navigazione privata , Riavvia Firefox , e aperto Login e password una pagina in trova e gestisci password salvate, ecc. È possibile accedere a tutte queste impostazioni o funzionalità anche in altri modi, ma l'utilizzo di azioni rapide per esse è più rapido e semplice. Devi solo trovare l'azione e avviarla utilizzando la barra degli indirizzi.
cos'è lo strumento di blocco sam

Una funzionalità simile è presente anche in altri browser e strumenti. Possiamo usare Funzionalità della tavolozza dei comandi in Edge browser, funzione Commander nel browser Chrome e Command Palette nel terminale di Windows. E ora abbiamo questa funzione di azione rapida in Firefox. La funzione Azioni rapide non è abilitata per impostazione predefinita, quindi non puoi abilitarla per utilizzarla. Ma puoi accenderlo facilmente e usarlo in qualsiasi momento. Controlliamo come farlo.
Come abilitare le azioni rapide in Firefox
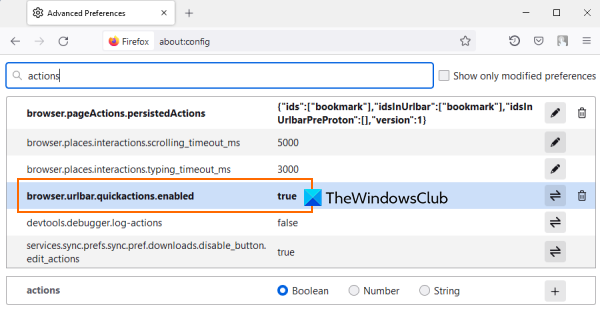
Per abilitare le azioni rapide in Firefox, attenersi alla seguente procedura:
Utilizzo del disco al 100%
- Apri il browser Firefox
- Digitare |_+_| nella barra degli indirizzi.
- Dai Entrare chiave per aprire Impostazioni avanzate pagina
- Verrà visualizzato un messaggio di avviso. Lì fai clic su Corri il rischio e vai avanti pulsante
- Cerca la preferenza |_+_|
- Fare doppio clic su questa preferenza per impostarne l'azione MENZOGNA A VERO . Se è già impostato su true, non è necessario eseguire alcuna operazione.
Questo permetterà Azioni rapide inFirefox. Potrebbe essere necessario riavviare il browser se non è abilitato per qualche motivo. Ora puoi attivare e utilizzare le azioni rapide. Vediamo come questo può essere fatto.
Collegato: Come rimuovere automaticamente i tracker dagli URL in Firefox .
Come utilizzare le azioni rapide in Firefox
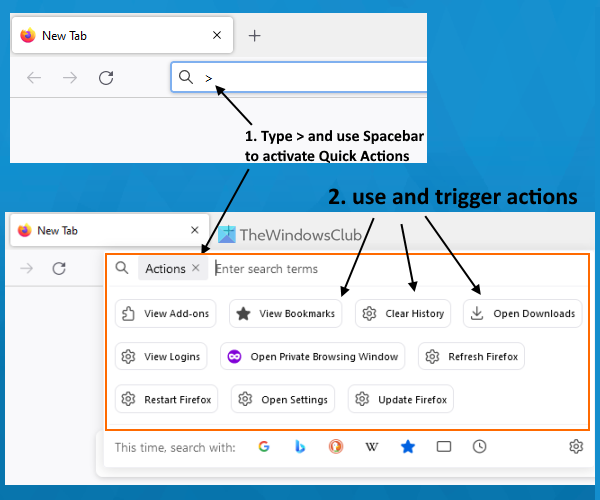
Puoi utilizzare le azioni rapide nel browser Firefox procedendo come segue:
- Apri il browser Firefox
- Tipo > nella barra degli indirizzi
- clic Spazio chiave. Questo attiverà azioni rapide.
- Ora vedrai le azioni che possono essere avviate. Alcune delle azioni disponibili Visualizza i segnalibri , Visualizza gli accessi , Storia pura , Apri Download , Riavvia Firefox , Visualizza i componenti aggiuntivi ecc. Puoi anche filtrare l'elenco inserendo un termine di ricerca
- Per avviare un'azione, utilizzare il pulsante sinistro del mouse o Su E Giù i tasti freccia per selezionare un'azione e premere Entrare chiave. Questo aprirà immediatamente l'opzione o l'impostazione corrispondente.
Oltre a ciò, Firefox ti mostrerà anche opzioni di azione rapida quando digiti qualcosa nella barra degli indirizzi. Non è necessario attivare azioni rapide per questo. Se la query o le parole chiave inserite corrispondono a una delle azioni rapide, l'azione corrispondente verrà visualizzata nei suggerimenti della barra degli indirizzi.
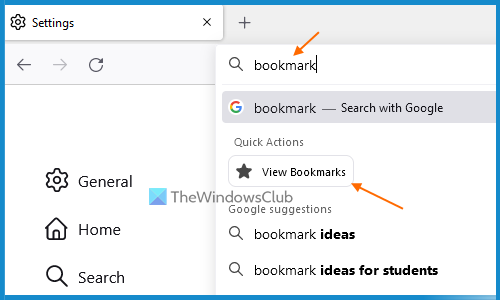
Al momento le attività sono limitate, ma è possibile che avremo sempre più attività come Fai uno screenshot , stampa , Ispettore aperto ecc., nei futuri aggiornamenti. Queste azioni sono già nelle build degli sviluppatori di Firefox, quindi è probabile che arrivino anche alla versione stabile.
Inoltre, tutte le azioni funzionano come dovrebbero tranne un paio di esse. Per esempio, Aggiorna Firefox l'azione porta a pagina non trovata azione. Questo potrebbe essere un bug che speriamo venga risolto nei futuri aggiornamenti.
Spero che questo ti aiuti.
Come abilitare le azioni della pagina in Firefox?
Se vuoi accendere o accendere Azioni rapide in Firefox, questo può essere fatto da Impostazioni avanzate Pagina Firefox. Devi impostare la preferenza |_+_| SU VERO . Questo post sopra contiene tutti i passaggi necessari per abilitare la funzione Azioni rapide. Copre anche i passaggi per l'attivazione di azioni rapide per visualizzare le azioni disponibili e utilizzare tali azioni.
microsoft office fai clic per eseguire Windows 10 con utilizzo elevato del disco
Come forzare Firefox ad aprire PDF invece di scaricarlo?
Se desideri che Firefox apra il PDF invece di scaricarlo, procedi nel seguente modo:
- Inserisci |_+_| nella barra degli indirizzi.
- Dai Entrare chiave
- Accesso a Applicazioni sezione
- Apri il menu a tendina disponibile per Formato documento portatile (PDF) opzione
- Selezionare Apri in Firefox opzione disponibile dal menu a discesa.
Successivamente, puoi utilizzare gli stessi passaggi per scaricare il PDF invece di visualizzarlo in anteprima o aprirlo in Firefox utilizzando i passaggi precedenti.
Per saperne di più: Come proteggere con password i segnalibri in Chrome, Firefox e Edge .















