Se stai lavorando con Microsoft Word e devi rimuovere lo sfondo da un'immagine, ci sono alcuni semplici modi per farlo. Con gli strumenti integrati in Word, puoi rimuovere rapidamente lo sfondo da un'immagine e renderla trasparente. Per rimuovere lo sfondo da un'immagine in Word, utilizzare la scheda Strumenti immagine > Formato. Nella scheda Formato selezionare Rimuovi sfondo. Se non vedi la scheda Strumenti immagine > Formato, assicurati di aver selezionato un'immagine. Potrebbe essere necessario fare doppio clic sull'immagine per selezionarla e aprire la scheda Formato. Selezionando Rimuovi sfondo, verrà selezionata l'area di sfondo dell'immagine. È possibile perfezionare la selezione utilizzando lo strumento Migliora bordo. Con l'area di sfondo selezionata, fai clic sul tasto Elimina sulla tastiera per rimuovere lo sfondo. L'area di sfondo sarà trasparente, rivelando il livello sottostante. È inoltre possibile rendere trasparente lo sfondo di un'immagine utilizzando lo strumento Imposta colore trasparente. Con l'immagine selezionata, nella scheda Strumenti immagine > Formato selezionare Imposta colore trasparente. Fare clic sul colore dell'immagine che si desidera rendere trasparente. Il colore selezionato diventerà trasparente, rivelando il livello sottostante.
IN Microsoft Office È possibile aggiungere comandi e schede alla barra multifunzione utilizzando le opzioni personalizzate della barra multifunzione. Quando le persone inseriscono immagini nei loro documenti, viene visualizzata una scheda Formato immagine che consente loro di personalizzare le proprie immagini e persino di rimuovere lo sfondo delle immagini, ma cosa succede se si desidera rimuovere lo sfondo di una foto senza accedere alla scheda Formato immagine? In Microsoft Word, l'utente può aggiungere Rimozione dello sfondo scheda al tuo feed, che rimuove lo sfondo da tutte le funzioni offerte. In questa lezione spiegheremo come inserire e utilizzare la scheda Rimozione sfondo in Word .

Come inserire e utilizzare lo strumento di rimozione dello sfondo in Word
Segui questi passaggi per inserire una scheda Rimozione sfondo in Word:
- Avvia Microsoft Word.
- Fare clic su File.
- Fai clic su Opzioni nella visualizzazione Backstage.
- Seleziona tutte le schede dall'elenco 'Scegli comando da'.
- Scorri verso il basso fino a visualizzare la scheda Rimozione sfondo, quindi fai clic sul pulsante Aggiungi.
- La scheda Rimozione sfondo si trova sulla barra multifunzione di Word.
lancio Microsoft Word .
Premere File scheda
Nel riquadro di sinistra, fare clic su Opzioni guarda dietro le quinte.
UN Prospettiva Opzioni si aprirà una finestra di dialogo.
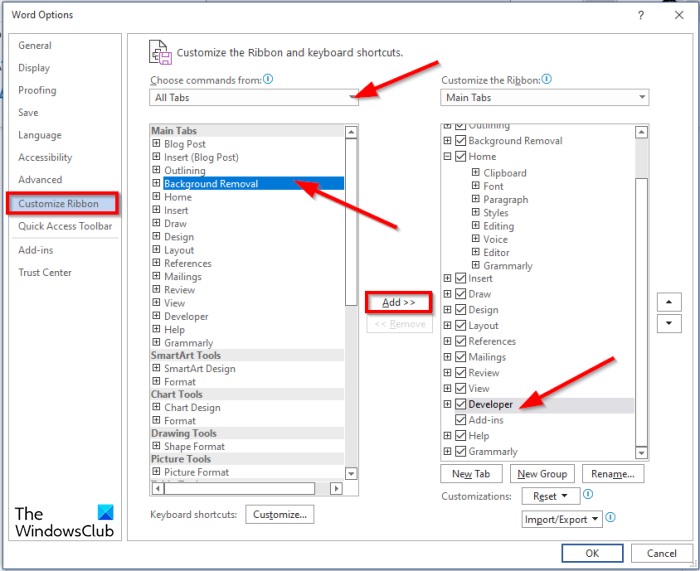
usa gopro come telecamera di sicurezza
Scegliere Tutte le schede da Scegli una squadra da elenco.
Sul lato destro della finestra di dialogo, puoi scegliere quale scheda deve essere seguita dalla scheda Rimozione sfondo (opzionale). In questo tutorial, abbiamo selezionato la scheda Sviluppatore.
Di nuovo in lista Schede principali scorri verso il basso finché non vedi Rimozione dello sfondo scheda, quindi fare clic su Aggiungere pulsante.
Quindi fare clic BENE .
Ora guarda il tuo nastro per vedere la scheda Rimozione sfondo.
Come rimuovere lo sfondo in Word?
Seguire le istruzioni seguenti per rimuovere lo sfondo da un'immagine in Microsoft Word:
- Seleziona un'immagine, quindi fai clic sulla scheda Formato.
- Fai clic sul pulsante 'Rimuovi sfondo'.
- Ora si aprirà nella finestra Rimuovi sfondo.
- Vedrai che alcune aree della tua immagine sono contrassegnate in magenta.
- Contrassegnare le aree da mantenere utilizzando il pulsante Contrassegna aree da mantenere.
- Contrassegnare le aree da rimuovere utilizzando il pulsante 'Segna aree da rimuovere'.
- Se sei soddisfatto dei risultati, fai clic sul pulsante Salva modifiche.
- La foto modificata verrà visualizzata nel documento.
Come inserire uno sfondo in Microsoft Word?
Segui questi passaggi per inserire uno sfondo in un documento di Microsoft Word:
- Fare clic sulla scheda Layout di pagina.
- Fare clic sul pulsante Filigrana nel gruppo Sfondo pagina.
- Nella finestra di dialogo Stampa filigrana, fare clic su Filigrana immagine.
- Quindi fare clic sul pulsante 'Seleziona immagine'.
- Nella finestra di dialogo Inserisci immagine selezionare un'immagine.
- Quindi fare clic su 'Inserisci'.
- Ritorna alla finestra di dialogo Filigrana stampata, seleziona la scala massima e deseleziona Sfocatura, quindi seleziona Sfocatura.
- Quindi fare clic sul pulsante 'Applica', quindi selezionare il pulsante 'Chiudi'.
- L'immagine di sfondo viene inserita nel documento di Word.
Come rimuovere lo sfondo del testo in Word?
Segui questi passaggi per rimuovere lo sfondo del testo in Word:
- Inserisci il testo in un documento Word.
- Quindi selezionare il testo e fare clic sul pulsante Colore carattere nel gruppo Carattere.
- Scegli il bianco dal menu.
Speriamo che questa guida ti aiuti a capire come inserire e utilizzare la scheda Rimozione sfondo in Word.












