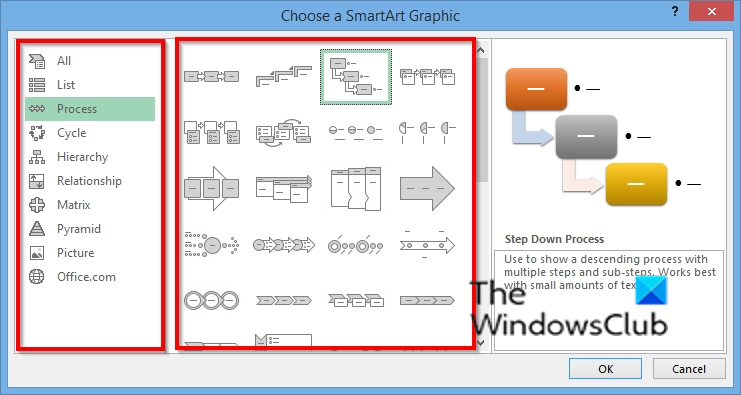In qualità di esperto IT, una delle cose che potresti essere chiamato a fare è inserire e modificare i grafici SmartArt in Excel. Questo può essere un po' una sfida, ma con un po' di conoscenza non è troppo difficile. Ecco una rapida carrellata su come farlo.
Per inserire un grafico SmartArt in Excel, apri il file in cui desideri inserirlo e fai clic sulla scheda Inserisci. Quindi, fai clic su SmartArt nel gruppo Illustrazioni. Si aprirà la finestra di dialogo Scegli un elemento grafico SmartArt. Selezionare il tipo di grafico SmartArt che si desidera inserire e fare clic su OK.
Una volta inserito il grafico, puoi modificarlo a tuo piacimento. Per fare ciò, fare clic sul grafico e quindi fare clic sulla scheda Progettazione di Strumenti SmartArt visualizzata sulla barra multifunzione. Da qui puoi modificare il layout, i colori e gli effetti del grafico.
Ecco qua: una guida rapida all'inserimento e alla modifica di grafici SmartArt in Excel. Con un po' di pratica diventerai un professionista in men che non si dica!
Microsoft Office ha Grafica artistica intelligente varia da elenchi grafici e diagrammi di processo a grafici più complessi come diagrammi di Venn e organigrammi. SmartArt viene utilizzato visivamente per trasmettere informazioni. Le persone possono utilizzare diagrammi aziendali professionali con SmartArt, ad esempio, per creare un processo per un progetto. Quando inserisci SmartArt nel tuo foglio, puoi inserire del testo nel tuo grafico. Il grafico SmartArt include solo testo e immagini.
Come inserire e modificare i grafici SmartArt in Microsoft Excel
In questo post, ti mostreremo come eseguire le seguenti operazioni per inserire e modificare i grafici SmartArt in Microsoft Excel:
- Come inserire un grafico SmartArt in Excel.
- Come aggiungere testo a una forma del grafico.
- Come modificare il layout di un grafico SmartArt.
- Come aggiungere una forma a un diagramma SmartArt.
- Come rimuovere una forma da un diagramma SmartArt.
- Come modificare la combinazione di colori di un grafico SmartArt.
- Come applicare uno stile a una forma di grafico SmartArt selezionata.
- Come applicare uno stile a un diagramma SmartArt.
Come inserire un grafico SmartArt in Excel
Premere Inserire scheda

facebook rimuove tutti i tag
Selezionare Illustrazione pulsante e selezionare SmartArt dal menù.
UN Seleziona un elemento grafico SmartArt si aprirà una finestra di dialogo.
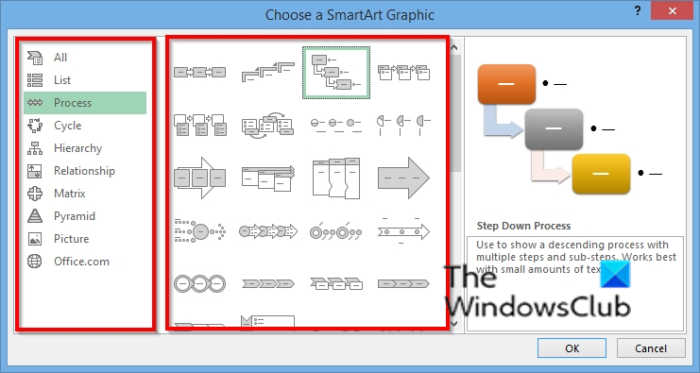
Seleziona il tipo di diagramma che desideri e al centro seleziona il layout del diagramma che desideri.
Quindi fare clic OK .
Il diagramma viene inserito nel foglio di calcolo.
Come aggiungere testo a una forma del grafico in Excel
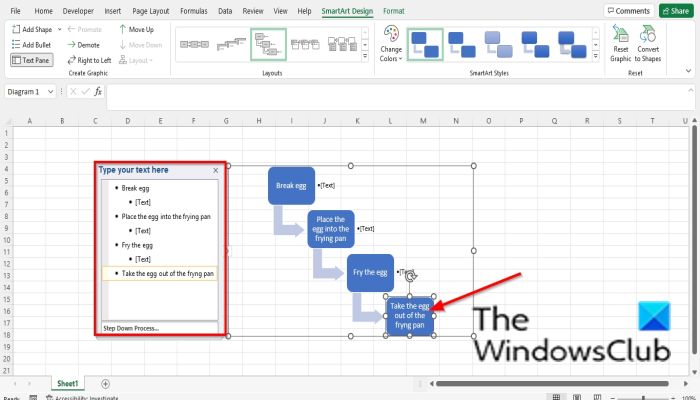
Puoi fare clic all'interno della forma e aggiungere del testo oppure digitare il testo accanto ai punti elenco nel pannello.
software di disegno gratuito per Windows 10
Come modificare il layout del grafico SmartArt in Excel
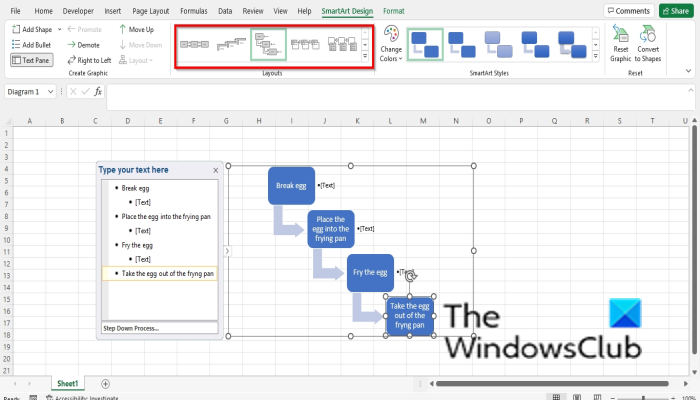
Assicurati che il grafico sia selezionato, quindi vai a design intelligente scheda e selezionare un layout in Disposizione galleria.
Se vuoi vedere più elementi grafici SmartArt, seleziona l'icona Di più pulsante (freccia a discesa) Disposizione cambusa e stampa Più layout .
Seleziona un elemento grafico SmartArt si aprirà una finestra di dialogo.
Seleziona un layout e fai clic BENE .
Come aggiungere una forma a un grafico SmartArt in Excel
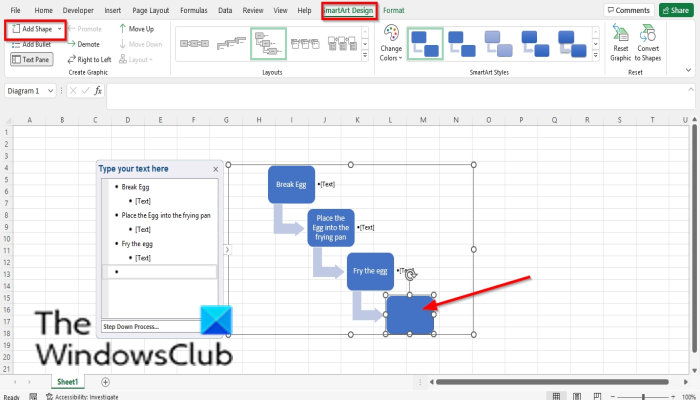
Seleziona una forma SmartArt e poi vai a Crea grafica raggruppare e selezionare Aggiungi modulo .
La forma verrà inserita nel grafico.
Fare clic con il tasto destro sulla forma nel diagramma, passare il mouse sopra Aggiungi forma e scegli dove vuoi posizionare la forma dal menu contestuale.
Come rimuovere la forma dal grafico SmartArt in Excel
Selezionare una forma nel diagramma e premere il tasto Canc.
Come modificare la combinazione di colori di un grafico SmartArt in Excel
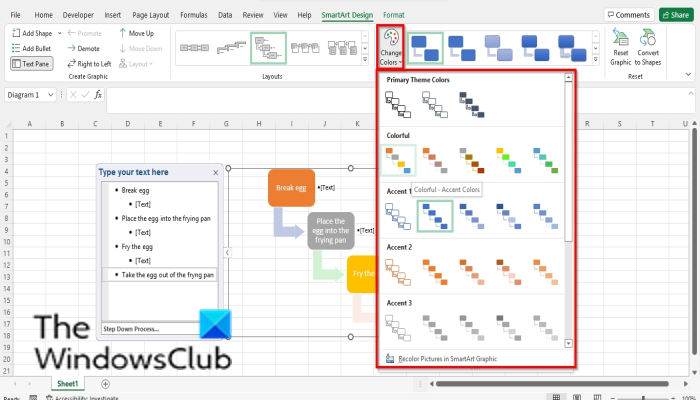
Assicurati che il grafico sia selezionato, quindi fai clic sul pulsante Cambia colori pulsante.
Scegli una combinazione di colori dal menu.
Come applicare uno stile a una forma di grafico SmartArt selezionata in Excel
Assicurarsi che la figura nel diagramma sia selezionata. Quindi vai a Formato scheda
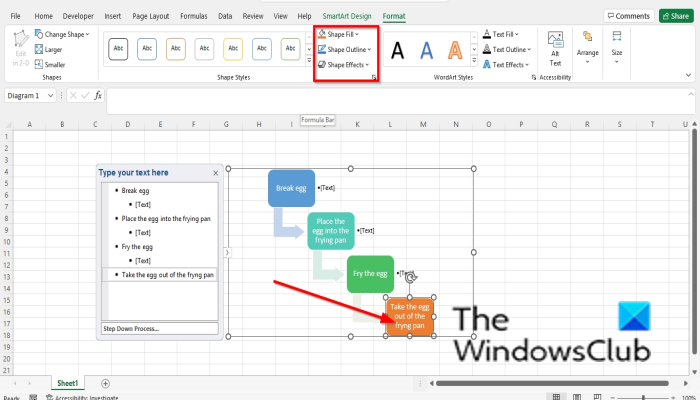
il dispositivo remoto non accetterà la connessione Windows 10
IN Stili di forma gruppo, premere il pulsante Riempimento di una forma pulsante e selezionare un colore. Il colore del modulo cambierà.
Puoi anche aggiungere un contorno a una forma facendo clic sull'icona contorno della forma pulsante.
Puoi anche aggiungere effetti alla forma facendo clic sull'icona Effetti di forma e selezionando un effetto dal menu.
Come modellare un grafico SmartArt in Excel
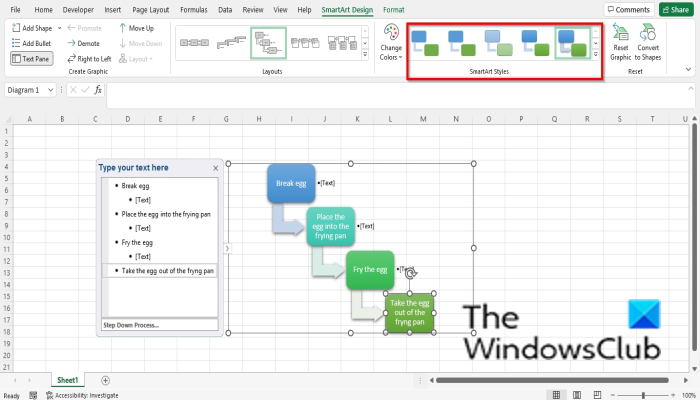
Seleziona uno schema, quindi vai a design intelligente scheda in Stili artistici intelligenti gallery e scegli uno stile.
Leggere : Come creare un grafico lecca-lecca in Excel
È possibile modificare SmartArt?
Sì, la grafica SmartArt è modificabile, puoi aggiungere stili, layout, colori ed effetti al tuo grafico e puoi aggiungere forme al tuo grafico. In questo articolo spiegheremo come inserire e modificare SmartArt.
Come si modifica il testo in SmartArt?
Segui questi passaggi per modificare il testo in SmartArt:
- Fare clic all'interno della forma e modificare il testo oppure fare clic sulla barra e modificare il testo.
- Per modificare il colore del testo, seleziona il testo, vai alla scheda Formato, fai clic sul pulsante Riempimento testo e scegli un colore.
Speriamo che questa guida ti aiuti a capire come inserire e modificare un grafico SmartArt in Microsoft Excel; Se hai domande sul tutorial, faccelo sapere nei commenti.