I computer lenti possono essere frustranti, soprattutto quando si tenta di giocare o utilizzare programmi che richiedono molta potenza di elaborazione. Ci sono alcune cose che possono essere fatte per accelerare un computer e, a sua volta, far funzionare Minecraft più velocemente. Un modo per aiutare è chiudere tutti i programmi in esecuzione in background. Questi programmi possono utilizzare risorse preziose che potrebbero essere utilizzate meglio da Minecraft. Un altro modo per aiutare è assicurarsi che non ci siano virus o malware sul computer. Questi possono anche impantanare un sistema e causare problemi di prestazioni. Ci sono alcune impostazioni in Minecraft che possono essere regolate per migliorare le prestazioni. Abbassare la distanza di rendering e abbassare le impostazioni grafiche può aiutare a liberare risorse da utilizzare per il gioco. Inoltre, anche l'impostazione del gioco per l'esecuzione in modalità a schermo intero può essere d'aiuto. Apportare queste modifiche può aiutare a migliorare le prestazioni di Minecraft su un computer lento. Con un po' di modifiche, è possibile rendere il gioco molto più fluido.
Questa guida ti mostra come esegui Minecraft (1.19) più velocemente e in modo più fluido su un computer debole o difettoso . Minecraft è uno dei giochi più popolari per PC Windows. Questo videogioco prevede la costruzione e la rottura di vari blocchi in mondi 3D. Più di 100 milioni di utenti ci giocano ogni mese. Tuttavia, alcuni computer non possono funzionare correttamente e il gioco rallenta.
scheda alt non funziona
Molti utenti continuano a chiedersi come possono velocizzare Minecraft sul proprio PC. Per rispondere alle loro domande, abbiamo creato questo post che mostra diversi modi per migliorare le prestazioni di Minecraft sul tuo computer. Ma prima, ti consigliamo di controllare i requisiti minimi di sistema per giocare a Minecraft. Se il tuo computer non soddisfa i requisiti minimi di sistema per Minecraft, il gioco si bloccherà e andrà in crash.

Come far funzionare Minecraft più velocemente su un computer difettoso?
Puoi ottimizzare Minecraft e le impostazioni del computer per far funzionare Minecraft più velocemente su un computer debole o difettoso. Ecco i modi per farlo:
- Usa il pacchetto di risorse predefinito in Minecraft.
- Riduci le impostazioni del video di gioco.
- Riduci la risoluzione del gioco Minecraft.
- Disabilita l'audio in Minecraft.
- Assegna più RAM a Minecraft.
- Uccidi le attività in background non necessarie.
- Imposta una priorità alta per Java e Minecraft in Task Manager.
- Aggiorna il tuo driver grafico all'ultima versione.
- Collega il tuo laptop a una fonte di alimentazione.
- Usa mod di terze parti.
- Aggiorna il tuo computer.
1] Usa il pacchetto di risorse predefinito in Minecraft.
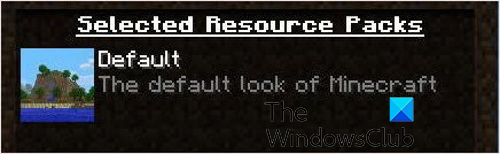
Ti consigliamo di abbassare le impostazioni di gioco per rendere Minecraft più fluido e veloce sul tuo computer. Per iniziare, prova a passare al pacchetto di risorse predefinito in modo da non sovraccaricare la RAM durante il gioco. Questo dovrebbe aiutarti a migliorare le prestazioni del gioco e renderlo più veloce.
Un pacchetto di risorse è costituito da modelli, trame, suoni e così via personalizzati. Se utilizzi un pacchetto di risorse personalizzato, potrebbe utilizzare più RAM e causare problemi di ritardo e prestazioni in Minecraft. Quindi, puoi cambiare il tuo pacchetto di risorse in Minecraft al valore predefinito e vedere se accelererà o meno il gioco Minecraft.
Ecco i passaggi per modificare il pacchetto di risorse predefinito in Minecraft:
- Innanzitutto, avvia Minecraft e fai clic sul pulsante Opzioni pulsante.
- Ora clicca su Pacchetti di risorse pulsante.
- Dopo di che selezionare Predefinito e premere FATTO pulsante.
- Successivamente, prova a giocare a Minecraft e verifica se ci sono miglioramenti nelle sue prestazioni.
2] Riduci le impostazioni del video di gioco.
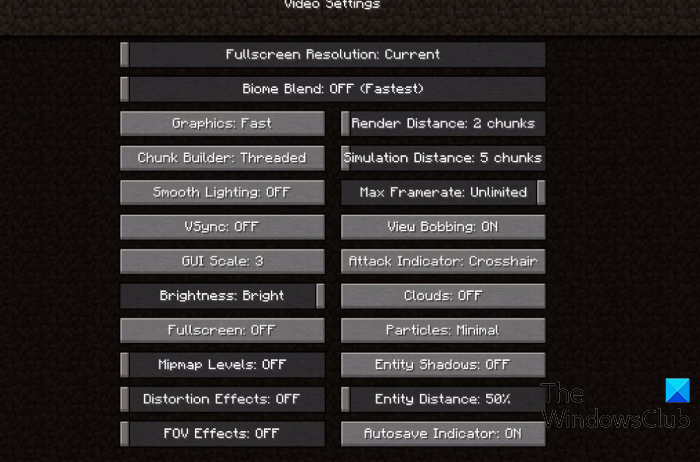
Puoi anche provare ad abbassare le impostazioni del video di gioco per far funzionare meglio Minecraft. Se imposti le impostazioni video di Minecraft su un valore superiore su un PC debole, il gioco diventerà lento e continuerà a rallentare. Quindi, abbassa le impostazioni del video di gioco per migliorarne le prestazioni. Tuttavia, non sarai in grado di visualizzare vari dettagli grafici durante il gioco. Ma è un buon modo per velocizzare Minecraft su un cattivo PC.
Ecco come ottimizzare le impostazioni video in-game in Minecraft:
- Per prima cosa apri Minecraft e fai clic Opzioni .
- Ora premi il pulsante Impostazioni video pulsante.
- Successivamente, modificare le seguenti impostazioni come indicato:
Grafica: Veloce (riduce alcuni dettagli grafici nel gioco, ma aumenta le prestazioni)
Luci soffuse: Minimo o OFF (riduce gli effetti di luce nel gioco)
Ombre di entità: SPENTO
Frequenza fotogrammi massima: impostare un valore inferiore
Anaglifo 3D: SPENTO
Utilizza la sincronizzazione verticale: SPENTO
Nuvole: SPENTO
Distanza di rendering: impostalo su un valore inferiore (si consigliano 8 blocchi o meno per ottenere prestazioni migliori)
Scala GUI: Ordinario
Particelle: Minimo o ridotto (mostra gli effetti particellari nel gioco)
livelli mipmap: Corretto - Successivamente, gioca a Minecraft per vedere se funziona meglio o meno.
Abbassare queste impostazioni video dovrebbe aiutarti a velocizzare Minecraft. Tuttavia, se desideri velocizzare ulteriormente il processo, abbiamo altri metodi che puoi utilizzare.
Leggere: Il programma di installazione di Minecraft Forge non si apre o non funziona su Windows 11 .
3] Riduci la risoluzione del gioco Minecraft.
La prossima cosa che puoi fare per velocizzare Minecraft su un computer difettoso è abbassare la risoluzione del gioco. Ciò ridurrà la finestra di gioco, ma ti aiuterà a velocizzare il gioco. Ecco i passaggi per modificare la risoluzione del gioco in Minecraft:
eseguire la scansione del file online
- Innanzitutto, avvia Minecraft e fai clic Opzioni .
- Ora clicca su Impostazioni video pulsante.
- Prossimo trascinamento Risoluzione a schermo intero dispositivo di scorrimento per l'impostazione di risoluzione appropriata.
- Infine, prova a giocare e verifica se il problema è stato risolto o meno.
4] Disattiva l'audio in Minecraft
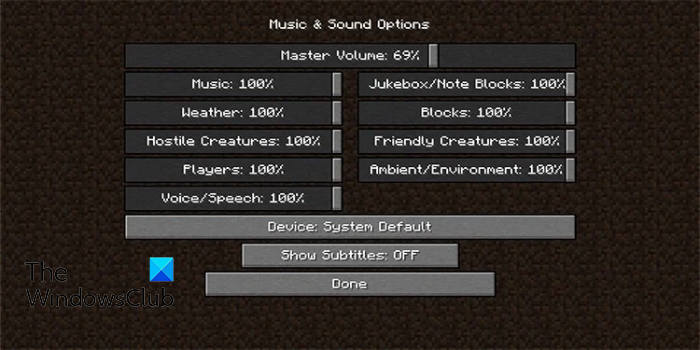
Se vuoi velocizzare Minecraft, puoi provare a disattivare i suoni nel gioco. Inoltre, se non ti piace troppo rumore e suono durante il gioco, è meglio disattivarlo. Ecco i passaggi per disattivare vari suoni e musica in Minecraft:
- Innanzitutto, fai clic sul pulsante Opzioni pulsante nella schermata iniziale di Minecraft.
- Ora clicca su Musica e suoni pulsante.
- Quindi disabilita tutti i suoni e poi torna al gioco e controlla se c'è un miglioramento delle prestazioni di Minecraft o meno.
Vedere: Errore di Minecraft 0x80070057, Deep Ocean, Qualcosa è andato storto .
5] Assegna più RAM a Minecraft
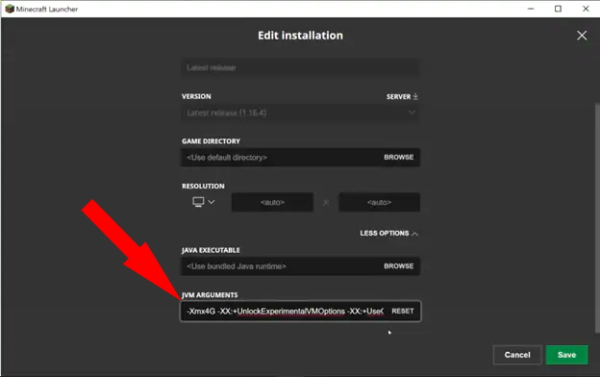
Il prossimo metodo che puoi utilizzare per far funzionare Minecraft più velocemente sul tuo computer è dargli più RAM. La RAM (Random Access Memory) memorizza dati temporanei e velocizza l'avvio di applicazioni e giochi. Pertanto, se stai utilizzando un PC debole, assegna la maggior parte della tua RAM a Minecraft in modo che funzioni meglio. Ecco come farlo:
- Innanzitutto, annota la quantità di RAM che stai utilizzando. Per fare ciò, apri Impostazioni, vai a Sistema > Informazioni, e controlla la quantità di RAM installata nel tuo sistema.
- Ora apri Minecraft Launcher (Java Edition) e vai alla scheda Installa.
- Successivamente, fai clic sul pulsante del menu con tre punti accanto all'opzione Ultima versione e seleziona l'opzione Modifica.
- Quindi fare clic su Opzioni avanzate nella finestra successiva.
- Quindi vai al campo 'Argomenti JVM' e sostituisci XMX2G con XMX4G . 2G è 2 GB di RAM e 4G è 4 GB di RAM. Puoi modificarlo di conseguenza e quindi fare clic sul pulsante 'Salva'.
- Ora avvia Minecraft e vedi se è più veloce di prima o meno.
6] Elimina le attività in background non necessarie
Se hai troppe app in background in esecuzione sul tuo computer, molto probabilmente Minecraft andrà in crash. Poiché una grande quantità di risorse di sistema verrà utilizzata da altri programmi, Minecraft rimarrà con meno risorse di sistema, causandone un rallentamento. Pertanto, chiudi tutti i programmi non necessari e prova a eseguire solo alcune applicazioni importanti che sono necessarie al momento. È possibile aprire il Task Manager con il tasto di scelta rapida Ctrl+Shift+Esc, selezionare un programma nella scheda Processi e fare clic sul pulsante Termina operazione.
7] Imposta una priorità alta per Java e Minecraft in Task Manager.
Minecraft è costruito in Java ed è necessario per eseguire il gioco. Puoi provare a impostare una priorità alta per il software Java e per il gioco Minecraft nel task manager per velocizzare il gioco. Ecco i passaggi che puoi utilizzare per farlo:
- Innanzitutto, assicurati che Minecraft sia in esecuzione sul tuo PC.
- Ora premi il tasto di scelta rapida Ctrl + Maiusc + Esc per aprire l'app Task Manager.
- Quindi, nella scheda Processi, fai clic con il pulsante destro del mouse su Minecraft e seleziona Vai ai dettagli opzione.
- Successivamente, fai clic con il pulsante destro del mouse sul processo Minecraft nella scheda Dettagli, vai a Imposta priorità opzione e selezionare Alto opzione.
- Ora, da Dettagli scheda, fare clic con il pulsante destro del mouse sul programma Java e ripetere il passaggio (4).
- Successivamente, chiudi la finestra e prova a giocare a Minecraft per vedere se c'è un miglioramento della sua velocità o meno.
Vedere: Risolto un problema che causava l'arresto anomalo di Minecraft con codice di uscita 0 .
8] Aggiorna il tuo driver grafico all'ultima versione.
Affinché un videogioco funzioni più velocemente e in modo più fluido, sul tuo PC deve essere installato il driver grafico più recente. Questo è il requisito di base per giocare ai videogiochi su un computer Windows. Pertanto, se il driver video/grafico non è aggiornato, aggiornalo procedendo come segue:
- Innanzitutto, premi Win + I per aprire Impostazioni e vai su Windows Update.
- Ora clicca su Impostazioni avanzate e clicca su Ulteriori aggiornamenti opzione.
- Dall'elenco degli aggiornamenti facoltativi in sospeso, scaricare e installare gli aggiornamenti del driver del dispositivo e altri aggiornamenti che si desidera installare.
- Al termine, riavvia il computer per rendere effettive le modifiche, quindi apri Minecraft per vedere se è più veloce o meno.
Intel, NVIDIA e AMD gli utenti di schede grafiche possono anche scaricare l'ultimo programma di installazione del driver grafico direttamente dai loro siti Web. Anche l'applicazione Windows Device Manager può essere utilizzata per lo stesso scopo. Aprilo, espandi 'Schede video'.













