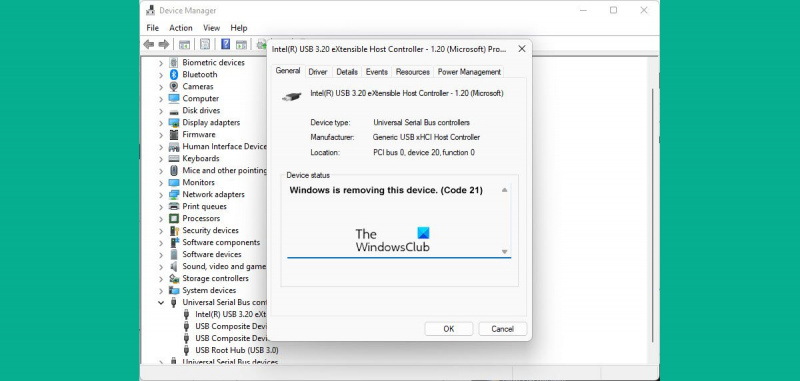Se sei un esperto IT, sai che il codice 21 in Windows significa che il dispositivo è stato rimosso. Ma cosa succede se quel dispositivo è ancora lì e devi usarlo? Ecco come risolvere il problema.
Innanzitutto, prova a scollegare il dispositivo e quindi a ricollegarlo. Questo spesso risolve il problema. Se non funziona, prova a riavviare il computer. Se il dispositivo continua a non funzionare, potrebbe essere necessario disinstallarlo e reinstallarlo.
Per disinstallare il dispositivo, vai su Pannello di controllo > Dispositivi e stampanti. Fai clic con il pulsante destro del mouse sul dispositivo e seleziona 'Rimuovi dispositivo'.
scheda mute chrome
Una volta disinstallato il dispositivo, riavvia il computer. Quindi, vai al sito Web del produttore e scarica i driver più recenti per il dispositivo. Dopo aver scaricato i driver, installali e riavvia il computer. Il dispositivo ora dovrebbe funzionare.
Se i problemi persistono, potrebbe essere necessario contattare il produttore per ulteriore assistenza. Ma nella maggior parte dei casi, seguire questi passaggi risolverà il problema.
Codice errore 21 questo è il codice di errore di Gestione dispositivi in Windows 11/10 che appare insieme al messaggio di errore, Windows rimuove questo dispositivo . Sebbene questo non sia un errore grave e non abbia gravi conseguenze, potresti scoprire che questo messaggio si blocca sul tuo computer per ore e ore. In questo articolo, ti spiegheremo cos'è questo errore, perché potresti riscontrarlo e come puoi liberartene dal computer.
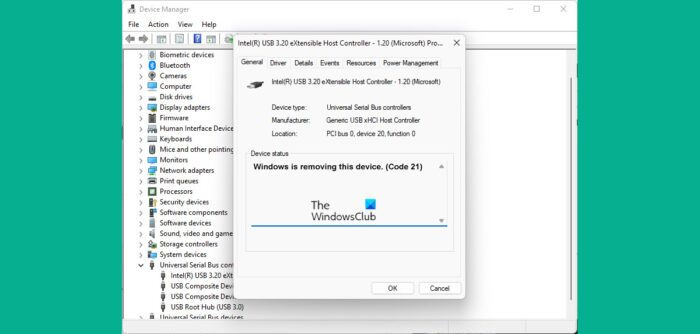
Questo codice di errore di Gestione dispositivi si trova in Stato dispositivo in Proprietà dispositivo, questa opzione è disponibile in Gestione dispositivi di Windows. Questo messaggio di errore può essere trovato tra altri codici di errore più comuni come codice 3, codice 10 e codice 21. Molto spesso, questo problema si verifica quando Windows tenta di rimuovere/disinstallare un dispositivo hardware esterno e il processo non riesce.
Correggi il codice di errore 21 di Gestione dispositivi, Windows sta eliminando questo dispositivo
Le cause comuni di questo errore includono problemi di sistema durante il caricamento del driver del dispositivo o file del driver correlati corrotti. Vediamo come correggere il codice di errore 21 di Gestione dispositivi in Windows 11/10:
- Attendi che l'errore si risolva da solo
- Riavvia il tuo computer
- Rimuovere il dispositivo problematico
- Esegui lo strumento di risoluzione dei problemi relativi a hardware e dispositivi
- Eseguire un avvio pulito su un PC Windows
1] Attendere finché l'errore non viene risolto
Come accennato, questo non è un bug di cui dovresti preoccuparti e molto spesso si risolve da solo. Dovresti attendere il completamento della procedura di rimozione del dispositivo dopo alcuni minuti e, se lo schermo è ancora bloccato, puoi premere F5 per aggiornare lo schermo. Controlla se questo aiuta e, in caso contrario, passa alle altre soluzioni menzionate di seguito.
2] Riavvia il computer
Un'altra possibile soluzione a questo errore è riavviare il computer. Alcuni problemi temporanei possono causare la visualizzazione del codice di errore 21, nel qual caso il riavvio del computer dovrebbe risolvere il problema e completare il processo di rimozione del dispositivo. Per riavviare il computer, premere il pulsante Windows > selezionare l'opzione Alimentazione e quindi fare clic su Riavvia.
3] Rimuovere il dispositivo problematico
Un'altra soluzione è rimuovere il dispositivo utilizzando Gestione dispositivi.
- Fare clic sull'icona 'Cerca' e digitare 'Gestione periferiche'.
- Espandi le opzioni e cerca il driver che sospetti stia causando il problema.
- Fare clic con il pulsante destro del mouse per aprire il menu contestuale e fare clic su Rimuovi dispositivo.
- Confermalo e attendi il completamento del processo
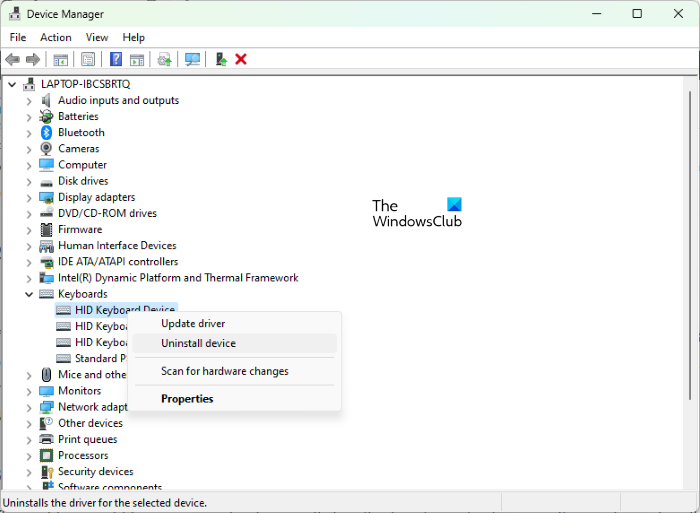
skype acquista crediti
Quindi fai clic su 'Azione' dal menu in alto e seleziona 'Cerca modifiche hardware'. Attendi qualche secondo per verificare se stai riscontrando questo problema.
4] Eseguire lo strumento di risoluzione dei problemi relativi a hardware e dispositivi.
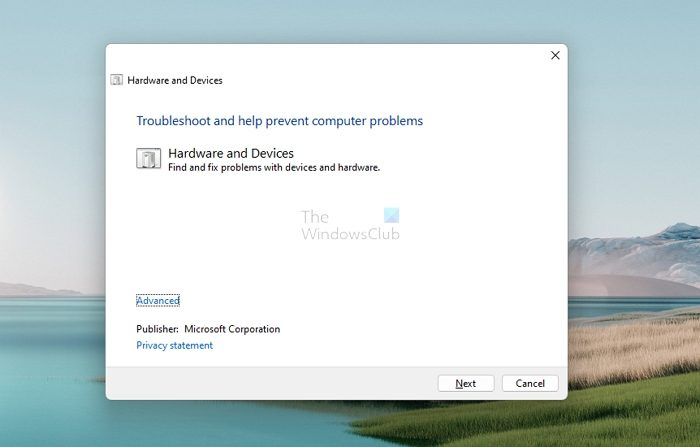
Puoi provare a risolvere l'errore che causa questo errore di Gestione dispositivi utilizzando lo strumento di risoluzione dei problemi del dispositivo appropriato.
diagnostica della batteria del computer portatile
- Apri le Impostazioni di Windows usando la combinazione di tasti Windows + 'I'.
- Fare clic su Sistema nell'elenco di opzioni a sinistra, selezionare Risoluzione dei problemi, quindi fare clic su Altri strumenti per la risoluzione dei problemi.
- Esamina le varie opzioni di risoluzione dei problemi disponibili e seleziona la categoria a cui appartiene il tuo dispositivo.
- Fare clic su Esegui e attendere alcuni minuti per il completamento del processo.
Il processo esegue la scansione dei driver e dei file di dati pertinenti affinché il dispositivo verifichi la presenza di dati danneggiati che potrebbero causare errori e problemi correlati.
5] Esegui un avvio pulito sul tuo PC Windows.
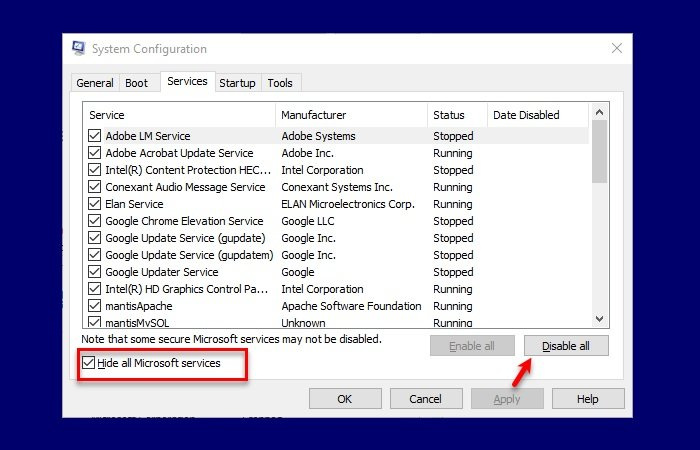
Infine, puoi anche provare a eseguire l'avvio pulito del tuo PC Windows 11/10 e quindi avviarlo normalmente. È risaputo che fare proprio questo aiuta. Ecco come farlo:
- Apri il comando 'Esegui' utilizzando la combinazione di tasti Windows + 'R' e digita 'msconfig'.
- Fare clic sulla scheda Servizi e selezionare Nascondi tutti i servizi Microsoft.
- Una volta che hai un elenco di servizi, seleziona la casella di controllo 'Abilita tutto' nell'angolo in basso a destra della finestra di dialogo.
- Ora vai alla scheda Avvio e fai clic su Apri Task Manager.
- Seleziona ogni app precedentemente abilitata e fai clic sul pulsante Abilita.
Infine, riavvia il computer e controlla in Gestione dispositivi se l'errore persiste.
Come riparare questo dispositivo non funziona correttamente perché Windows non può caricare i driver richiesti per questo codice dispositivo 31?
Se il tuo dispositivo elencato in Gestione dispositivi mostra il codice di errore 31, significa semplicemente che il dispositivo non funziona correttamente perché Windows non può caricare i driver richiesti per questo dispositivo. Mentre puoi riavviare il computer alcune volte per vedere se l'errore è stato corretto, in caso contrario dovrai reinstallare nuovamente i driver.
- Apri Gestione dispositivi e fai clic con il pulsante destro del mouse sul dispositivo che presenta questo problema.
- Dal menu visualizzato, seleziona Aggiorna driver per avviare l'Aggiornamento guidato hardware.
- Mentre Windows Update dovrebbe trovare un driver stabile per te, in caso contrario, scarica i nuovi driver dal sito Web OEM e aggiornalo manualmente.
Come sbarazzarsi dell'errore del codice di arresto di Windows?
Un codice di errore di arresto di Windows viene generato quando Windows si arresta in modo anomalo. Questo di solito è quando vedi un BSOD e se hai interni obsoleti o corrotti, dovrebbe essere qualcosa che incontri spesso. Gli errori del codice di arresto di Windows possono in genere essere corretti riavviando il computer, eseguendo le utilità SFC e CHKDSK o aggiornando Windows.
La schermata blu della morte può essere riparata?
Un BSOD è un segno che il tuo Windows ha smesso di caricarsi. Conosciuti anche come errori di arresto, sono per lo più correlati a problemi hardware o driver. Potresti chiederti se questi problemi possono essere risolti e la risposta è sì. Applicando i metodi giusti o effettuando gli aggiornamenti giusti, puoi correggere gli errori BSOD sui tuoi computer Windows.
Ci auguriamo che questo articolo ti sia utile e che non riscontri più l'errore Codice 21 sul tuo PC Windows.