Quando si tenta di eseguire uno script o un comando di PowerShell con l'estensione Cmdlet Export-CSV sul tuo computer client Windows 11 o Windows 10 o Windows Server in un dominio, potresti ottenere L'accesso al percorso è negato produzione. Questo post offre soluzioni applicabili al problema.

Lo snippet di errore leggerà qualcosa di simile al seguente output a seconda della sintassi e dei parametri specificati:
Export-csv : l'accesso al percorso 'C:\export.csv' è negato.
Alla riga: 1 carattere: 14
+ processo get | Export-csv -Percorso 'C:\export.csv' -NoTypeInformation
È molto probabile che questo errore si verifichi principalmente a causa dei seguenti motivi.
onenote disattiva il controllo ortografico
- Stai eseguendo PowerShell senza autorizzazioni di amministratore.
- Codice o sintassi errati dello script che potrebbero avere spazi extra nel percorso, come un trattino in avanti o qualsiasi altra cosa che non dovrebbe essere presente.
- Errori di ortografia nel comando PowerShell.
L'accesso PowerShell Export-CSV al percorso è negato
Se ottieni il L'accesso al percorso è negato output di errore quando si esegue il file Esportazione PowerShell-CSV cmdlet su un computer client o server Windows, è possibile applicare le semplici correzioni presentate di seguito in nessun ordine particolare per risolvere il problema e fare in modo che il comando venga eseguito come previsto.
audiorouter
- Eseguire il comando Export-CSV nella console con privilegi elevati di PowerShell
- Modificare la posizione del file/cartella Export-CSV
- Assegna un nome al file Export-CSV
Vediamo queste correzioni in dettaglio. Assicurati che Esecuzione dello script di Windows PowerShell è abilitato sulla macchina.
1] Eseguire il comando Export-CSV nella console con privilegi elevati di PowerShell
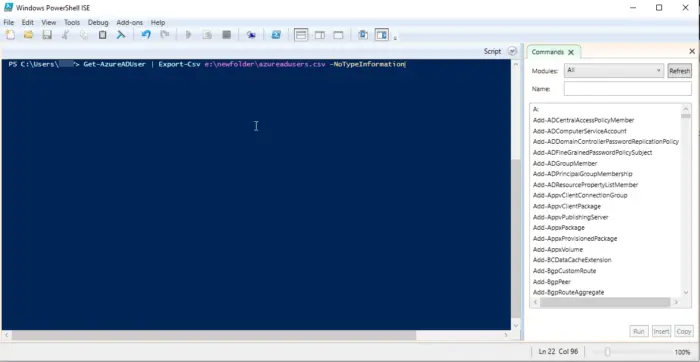
Come puoi vedere dall'immagine introduttiva sopra, il L'accesso Export-CSV al percorso è negato viene visualizzato un errore quando il comando viene eseguito in PowerShell senza privilegi di amministratore. Quindi, controlla che questo non sia il tuo caso. In caso contrario, procedere con il suggerimento successivo; in caso contrario, apri PowerShell o Terminale di Windows in modalità elevata e quindi esegui il comando assicurandoti che non vi siano errori di ortografia nel comando e, inoltre, che il codice o la sintassi siano corretti, ad esempio controlla e rimuovi gli spazi extra nel percorso , un trattino in avanti o qualsiasi carattere che non dovrebbe essere presente nella sintassi.
Leggere : Esegui gli script di PowerShell in locale senza eseguire l'accesso
2] Modificare la posizione del file/cartella Export-CSV
Questa correzione richiede di indirizzare l'esportazione in modo che scriva nella stessa cartella in cui si trovano gli script. Questo crea da Export-CSV che richiede privilegi di amministratore o console di PowerShell con privilegi elevati per essere eseguito correttamente come descritto sopra. È imperativo sottolineare che il requisito di elevazione è solo con directory di sistema come:
- C:\
- C:\Windows
- C:\Programmi
- C:\Programmi (x86)
- C:\Utenti
Le directory di cui sopra sono standard per tutti gli utenti e la modifica del loro contenuto cambierebbe effettivamente l'ambiente Windows anche per altri utenti poiché Windows è stato creato per più utenti (indipendentemente dal fatto che sarà configurato per un solo utente) e Windows fa affidamento sull'integrità di queste directory. Pertanto, qualsiasi cambiamento o modifica a queste directory potrebbe avere gravi implicazioni per le prestazioni del sistema operativo e potenzialmente influire su altri utenti.
Detto questo, se disponi di una directory personalizzata, l'aggiunta di file non richiederà l'elevazione. La directory C:\Temp è solo un'altra directory del genere. Quindi, in sintesi, qualsiasi modifica che influisca su altre directory utente o sull'ambiente Windows richiederà diritti di amministratore, qualsiasi altra cosa no.
recensione di makemkv
3] Assegna un nome al file Export-CSV
Per questa correzione, supponiamo che tu stia tentando di eseguire il seguente script e si verifichi l'errore:
Get-AzureADApplication -all true | Export-CSV -path F:\ADpp
In questo caso, per risolvere il problema, devi nominare il tuo file CSV come segue:
Export-CSV -Path "F:\ADpp22-12-05_AzureADApps.csv" -NoTypeInformation
Spero che questo post ti sia d'aiuto!
Leggi avanti : PowerShell Get-Appxpackage non funzionante o accesso negato
Come posso esportare gli utenti di Active Directory in file CSV utilizzando PowerShell?
Per esportare gli utenti di Active Directory in CSV con PowerShell, di seguito sono riportati i passaggi richiesti:
- Comando PowerShell Get-ADUser.
- Comando Esporta in CSV.
- Esporta attributi utente specifici.
Per importare in massa gli utenti in Active Directory utilizzando PowerShell, di seguito sono riportati i passaggi richiesti:
come giocare ai giochi xbox su pc
- Crea un file CSV con i dati dei tuoi utenti.
- Modifica lo script di PowerShell utilizzando il comando per la creazione di utenti in blocco in Active Directory.
- Esegui lo script.
Leggere : Come pianificare lo script PowerShell nell'Utilità di pianificazione
Come posso eseguire uno script PowerShell senza restrizioni?
Se lo desidera eseguire uno script che non ha i parametri richiesti e non restituisce output, non è necessario modificare la policy di esecuzione. Invece, puoi usare il seguente comando per ignorare le restrizioni.
PowerShell.exe -File "FILENAME" -ExecutionPolicy Bypass
Per sbloccare uno script di PowerShell, puoi eseguire il primo comando per un singolo file e il secondo comando seguente per più file.
Unblock-File -Path C:\Users\User01\Documents\Downloads\NameOfPowershellScript
dir C:\Downloads\*PowerShell* | Unblock-File
Leggi anche : Come eseguire il file .sh o Shell Script in Windows .














