Di recente ci siamo imbattuti in una situazione in cui diversi Microsoft Office gli utenti hanno riscontrato un problema in cui i file o le app di Office non possono essere aperti a meno che Esegui come amministratore si usa. Questo è senza dubbio un problema strano, ma può essere risolto.

Esistono diversi modi per garantire che Microsoft Office possa essere aperto senza la necessità di eseguirli in modalità amministratore. Discuteremo di queste opzioni, quindi si spera che una di esse funzioni per te come previsto.
Le app di Microsoft Office si aprono solo quando si utilizza Esegui come amministratore
Se le app o i file di Microsoft Office si aprono solo quando usi Esegui come amministratore in Windows 11/10, segui questi suggerimenti per risolvere il problema:
Microsoft Edge non scarica nulla
- Rimuovi Microsoft Office dalla funzionalità Sospensione degli ottimizzatori di terze parti
- Ripara Microsoft Office
- Controlla le impostazioni di autorizzazione
- Crea un nuovo utente del computer locale
1] Rimuovi Microsoft Office dalla funzionalità Sospensione degli ottimizzatori di terze parti
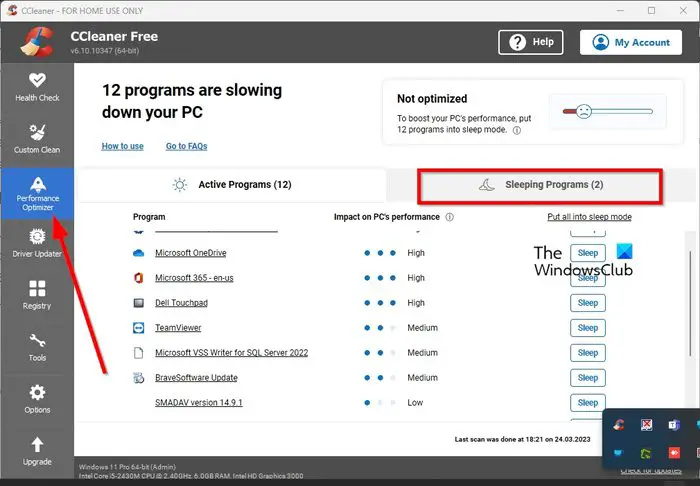
Diversi utenti hanno affermato che rimuovendo l'app di Office dall'area Sleep Programs in CCleaner , il problema generale verrà risolto immediatamente.
- Se hai installato CCleaner sul tuo computer, aprilo subito.
- Selezionare la scheda Performance Optimizer tramite il pannello di sinistra.
- Fai clic su Programmi del sonno da destra.
- Se l'app di Office è elencata, fai clic sul pulsante Riattiva accanto ad essa per uscire dalla modalità Sospensione.
Allo stesso modo, se hai Ottimizzazione di AVG O Pulizia avanzata installato, è necessario rimuovere Offuice dal suo elenco 'Sleep':
- Aprire AVG TuneUp o Avast Cleanup
- Fare clic sull'icona Accelera
- Apri i programmi in background e di avvio.
- Scorri verso il basso e individua Programmi dormienti sezione ed espanderla
- Trova Office e fai clic su WAKE
Prova ad aprire l'app senza i privilegi di amministratore per vedere se funziona.
Se questo non aiuta, puoi continuare a leggere.
2] Ripara Microsoft Office
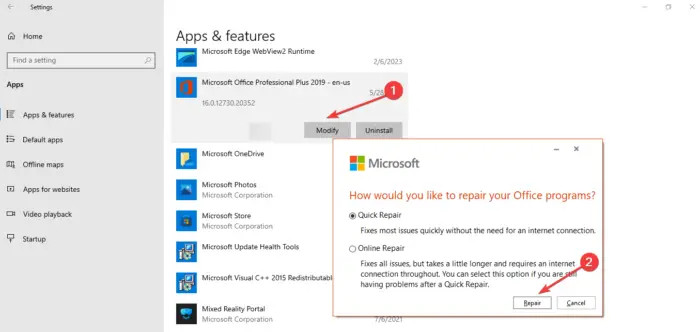
Ripara Microsoft Office e vedi. Con questa opzione, non è necessario disinstallare, quindi reinstallare l'app di Office, quindi spieghiamo i passaggi che devi seguire per portare a termine il lavoro.
3] Controlla le impostazioni di autorizzazione
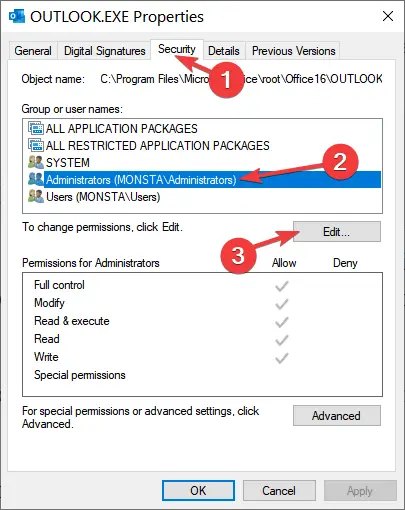
Se quanto sopra non funziona, la nostra prossima soluzione è controllare le impostazioni di autorizzazione dell'app di Office.
- Inizia facendo clic con il pulsante destro del mouse sull'icona del collegamento.
- Dal menu contestuale, selezionare Proprietà .
- Vai al Sicurezza scheda subito.
- Cambia l'autorizzazione per tutti in Consenti il controllo completo .
- Clicca su Fare domanda a > OK per completare il compito.
4] Crea un nuovo utente del computer locale
È noto che la creazione di un nuovo utente di computer funzioni, quindi creare un nuovo account utente e vedi.
LEGGERE : Opzione Esegui come amministratore non funzionante o mancante
Perché devo eseguire ogni volta come amministratore?
Alcune app, in particolare quelle che possono modificare file di sistema importanti, richiedono l'autorizzazione dell'amministratore per essere eseguite o per apportare modifiche specifiche al computer. Questo è importante e non deve essere modificato per nessun motivo.
Leggere : RunAsTool ti consente di eseguire un programma come amministratore senza password
Come posso eseguire senza diritti di amministratore?
Individua il file .exe o il collegamento del file, quindi fai clic destro su di esso. Selezionare l'opzione Proprietà dal menu contestuale. Fare clic sulla scheda Sicurezza e, da lì, fare clic su Modifica. Seleziona l'utente preferito e metti un segno di spunta sull'opzione che dice Controllo completo in Consenti tramite autorizzazioni. Fare clic sul pulsante OK per completare l'attività e il gioco è fatto.
Leggere : Come consentire agli utenti standard di eseguire un programma con diritti di amministratore .














