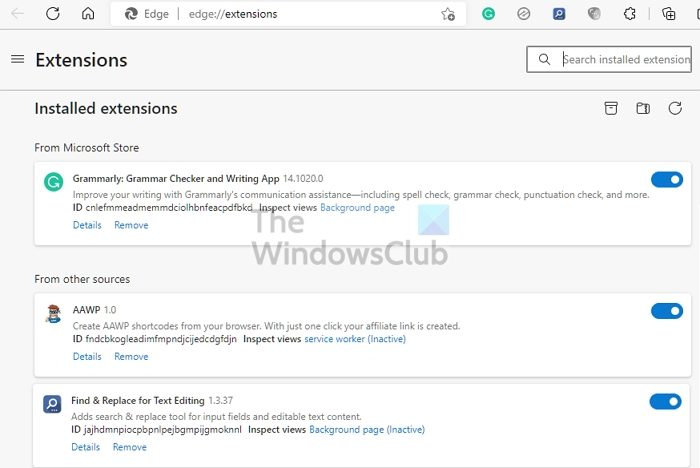Se stai sperimentando la schermata nera della morte su Microsoft Edge, non disperare. Ci sono alcune cose che puoi provare a risolvere il problema.
Innanzitutto, prova a riavviare il computer. Se non funziona, prova a chiudere e riaprire Edge. Se il problema persiste, prova a ripristinare Edge. Per farlo, vai al menu Impostazioni e fai clic su 'Ripristina'.
Se nessuna di queste soluzioni funziona, è possibile che ci sia un problema con il tuo driver grafico. Prova ad aggiornare il tuo driver grafico e vedi se questo risolve il problema.
Se stai ancora sperimentando la schermata nera della morte, c'è la possibilità che ci sia un problema più serio con il tuo computer. In tal caso, dovrai contattare un professionista per chiedere aiuto.
Se lo schermo continua a lampeggiare in nero o a sfarfallare durante l'utilizzo di Microsoft Edge, questo post sarà utile per risolvere il problema. Il problema per alcuni utenti è grave ea volte impedisce loro di utilizzare il programma come se fossero tutti congelati. Dovrai aspettare fino al ritorno del controllo.
Quali sono le probabili cause della schermata nera che lampeggia su Edge?
File Edge danneggiati, driver grafici obsoleti o estensioni del browser non autorizzate possono causare questo problema.
classe Windows 8 non registrata
Risolto il problema con lo schermo nero lampeggiante Microsoft Edge
Esistono tre modi per correggere lo schermo nero lampeggiante di Microsoft Edge su Windows 11/10:
- Controlla le estensioni
- Disabilita l'accelerazione hardware
- Aggiorna driver grafico
- Ripristina Microsoft Edge
- Altre offerte.
Queste soluzioni presuppongono che tu abbia aggiornato Microsoft Edge alla versione più recente e disponga di un account amministratore.
1] Controlla con le estensioni
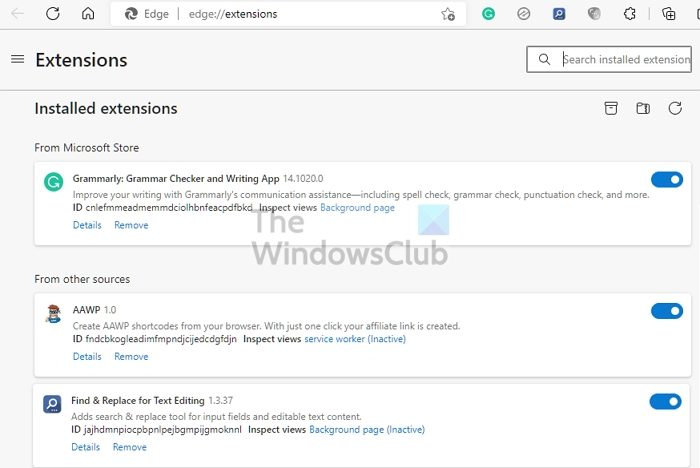
Le estensioni possono entrare in conflitto; Per scoprirlo, la soluzione migliore è disabilitare tutte le estensioni e verificare se il problema persiste.
Apri un browser, fai clic sull'icona dell'estensione e fai clic su Gestisci estensioni. Disattiva tutte le estensioni, chiudi il browser e riavvialo. Controlla se il problema persiste.
come collegare youtube a steam
In caso contrario, abilita le estensioni una per una e valuta ognuna per scoprire quale sta causando il problema. Una volta trovato, disinstallalo, abilita gli altri e controlla se ci sono altri problemi.
2] Disabilita l'accelerazione hardware
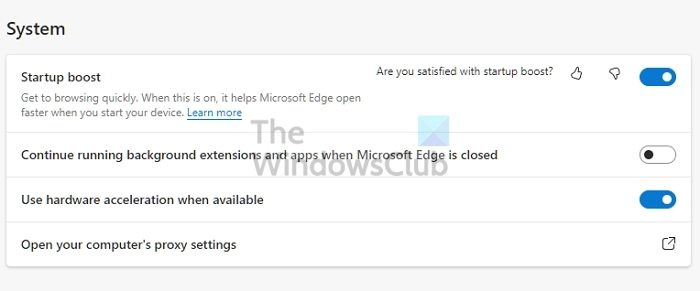
Il browser supporta l'accelerazione hardware per un'elaborazione basata su GPU più rapida. Quindi tornerà utile per video di alta qualità, giochi per browser, riproduzione audio di alta qualità, ecc.
Alcuni utenti hanno segnalato che la disabilitazione dell'accelerazione hardware nel browser Edge potrebbe risolvere il problema. Infatti, se vedi il problema in qualsiasi browser, puoi disabilitarlo. Ecco la posizione dell'accelerazione hardware:
- Impostazioni Edge > Sistema e prestazioni
- Impostazioni di Google Chrome > Avanzate
- Impostazioni di Firefox > Generali > Prestazioni
Successivamente, riavvia il browser e controlla se hai l'aggiornamento.
3] Aggiorna il driver grafico
Se lo schermo sfarfalla anche quando il browser è chiuso, il problema potrebbe risiedere nel driver dello schermo. Sarà necessario scaricare il software OEM e quindi aggiornare il driver dello schermo. Non tentare di eseguire l'aggiornamento utilizzando Gestione dispositivi di Windows o Windows Update.
Trova il tuo modello di GPU o scheda madre, scarica il software OEM e installalo. Questa è la soluzione migliore per ottenere l'ultimo driver. Inoltre, non dimenticare di riavviare il computer al termine dell'aggiornamento.
4] Ripristina Microsoft Edge
Ripristina Microsoft Edge e vedi se questo aiuta. Assicurati di scegliere di salvare i dati di navigazione, come i segnalibri che desideri conservare.
5] Altri suggerimenti
Oltre a questo, puoi anche provare a chiudere completamente il browser, compreso quello esistente dalla barra delle applicazioni; uccidere il browser Edge utilizzando il task manager; Aggiorna il browser e verifica la presenza di aggiornamenti di Windows in sospeso.
Lo schermo nero lampeggiante di Microsoft Edge è molto fastidioso. Non solo non puoi funzionare, ma stai confondendo gli utenti se il problema riguarda la GPU. Spero che il post sia stato di facile comprensione e ti abbia aiutato a risolvere il problema. Se c'è qualcos'altro che ha funzionato per te, condividi i dettagli.
Windows Movie Maker estrae l'audio
Per correggere: Schermo nero della morte in Windows 11/10
Come cancellare la cache in Edge?
Apri Microsoft Edge e fai clic sul menu a tre punti e quindi su Impostazioni. Vai su Impostazioni > Privacy e servizi. Quindi cerca un pulsante che possa cancellare i dati di navigazione. Puoi scegliere di cancellare tutti i siti web o specifici.
Come mantenere Edge in esecuzione in background?
Vai a 'Impostazioni di Microsoft Edge' e vai a 'Sistema'. Cerca l'opzione che consente al browser di continuare a funzionare in background quando Microsoft Edge è chiuso. Quando lo chiudi, il browser continuerà a funzionare in background, quindi si aprirà rapidamente la prossima volta che lo aprirai.