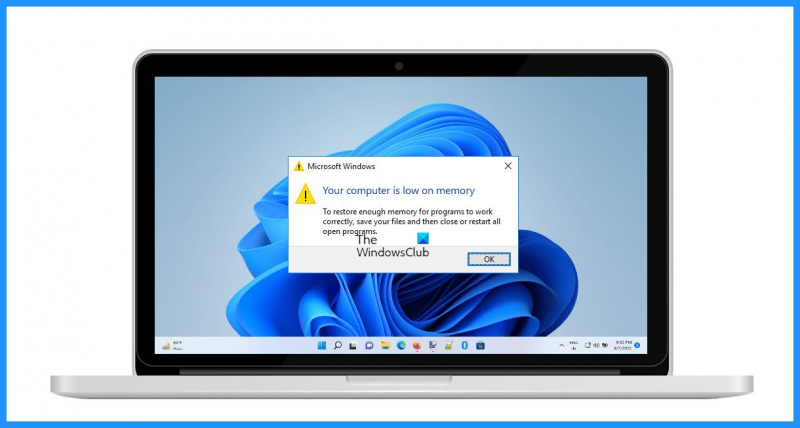Il tuo computer ha poca memoria in Windows 11/10. Questo perché il tuo computer sta esaurendo la memoria virtuale. La memoria virtuale è un tipo di memoria utilizzata dal computer per archiviare dati che non sono attualmente utilizzati dal sistema operativo. Quando il tuo computer sta esaurendo la memoria virtuale, inizierà a utilizzare la memoria fisica (RAM) sul tuo computer per archiviare i dati. Ciò può rallentare il funzionamento del computer e causare la perdita di dati. Per risolvere questo problema, devi aumentare la dimensione della memoria virtuale sul tuo computer. Puoi farlo aprendo il Pannello di controllo e andando su Proprietà del sistema. Nella scheda Avanzate, vedrai un'opzione per Prestazioni. Fare clic sul pulsante Impostazioni e quindi fare clic sulla scheda Avanzate. Nella sezione Memoria virtuale, vedrai un'opzione per modificare la dimensione della memoria virtuale. È necessario aumentare la dimensione della memoria virtuale ad almeno 1,5 volte la dimensione della memoria fisica. Una volta aumentata la dimensione della memoria virtuale, dovresti riavviare il computer e il problema dovrebbe essere risolto.
PIOVERE significa RAM . Questa è una memoria volatile che memorizza i dati calcolati dal processore. Questi dati sono richiesti dai programmi per visualizzare i risultati in base ai comandi immessi dagli utenti. La RAM è un componente hardware importante dei computer. Tutti i programmi utilizzano una certa quantità di RAM per funzionare correttamente. Se non disponi di memoria sufficiente sul tuo computer, i programmi aperti non funzioneranno correttamente o si chiuderanno inaspettatamente. In questo articolo, discuteremo cosa puoi fare se vedi ' Il tuo computer ha poca memoria messaggio sul tuo sistema.

Il tuo computer ha poca memoria in Windows 11/10
Messaggio di errore Il tuo computer ha poca memoria ' parla da sé. Il computer non dispone di memoria sufficiente per eseguire i programmi. Per risolvere questo problema, è necessario liberare la memoria. Puoi provare le seguenti soluzioni per risolvere questo problema.
- Controlla quale processo utilizza più memoria
- Gestisci processi e applicazioni non necessari
- Aumenta la memoria virtuale
- Assicurati che tutti i tuoi driver siano aggiornati
- Eseguire lo strumento di diagnostica della memoria di Windows
- Eseguire la risoluzione dei problemi di manutenzione del sistema
- Aggiorna la tua RAM
Diamo un'occhiata a tutte queste correzioni in dettaglio.
vista compatibilità edge
1] Controlla quale processo utilizza più memoria
Come spiegato in precedenza nell'articolo, tutti i programmi richiedono una certa quantità di RAM per essere eseguiti su un computer. La quantità di RAM consumata dai programmi non è la stessa. Ciò significa che alcuni programmi potrebbero consumare più RAM. Se ciò accade, crea un problema per l'utente. È possibile che alcuni programmi o servizi stiano consumando più RAM sul tuo dispositivo. Identificali e uccidili se non sono necessari. I passaggi per lo stesso sono spiegati di seguito:
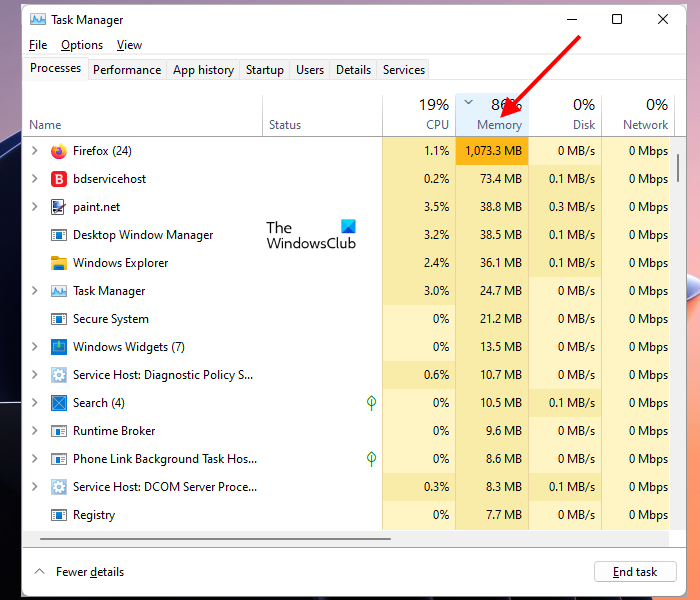
- Apri Task Manager.
- Clicca su Memoria . Questo ordinerà tutti i programmi che consumano RAM in ordine decrescente.
- Ora puoi facilmente vedere quale programma sta consumando più RAM sul tuo sistema. Se non hai bisogno di questo programma, terminalo. Per fare ciò, fai clic con il pulsante destro del mouse su questo programma e seleziona Compito completo .
Se Task Manager mostra che un particolare servizio sta utilizzando la maggior parte della memoria, arresta quel servizio facendo clic con il pulsante destro del mouse. Ma prima, assicurati che non sia un servizio Windows. Per fare ciò, fai clic con il pulsante destro del mouse su questo servizio e seleziona Servizi aperti . Questa azione aprirà l'app Service Manager.
Nell'applicazione Gestione servizi, trova questo servizio e apri le sue proprietà facendo doppio clic su di esso. Ora puoi leggere la sua descrizione sotto Generale La scheda Questa ti farà sapere se puoi interrompere questo servizio o meno. Se non capisci la descrizione di un servizio, puoi leggere ulteriori informazioni su questo servizio su Internet.
Alcuni utenti hanno identificato il servizio RunSWUSB come colpevole. Secondo loro, il servizio RunSWUSB stava consumando molta memoria. Il problema è stato risolto quando l'hanno interrotto. Questo servizio è correlato al driver della scheda di rete Realtek. Se vedi che questo servizio consuma molta RAM, puoi disabilitarlo.
Leggere : Come cancellare la cache della memoria in Windows
2] Gestisci processi o applicazioni non necessari
È importante gestire processi o applicazioni non necessari per ridurre il consumo di memoria. Le applicazioni di avvio sono applicazioni che si avviano automaticamente all'avvio del sistema. Queste applicazioni continuano a essere eseguite in background e consumano risorse di sistema. È importante disabilitare quelle app di avvio che non ti servono.
All'avvio di Windows, vengono caricati tutti i driver, i servizi Windows, le applicazioni di avvio e i servizi di terze parti. Tutti i servizi e le applicazioni di avvio vengono eseguiti in background. I servizi Windows sono richiesti dal tuo sistema. Pertanto, disabilitare i servizi di Windows è una decisione sbagliata in quanto può rendere instabile il tuo sistema. Ma puoi disabilitare i servizi di terze parti. Questo non causerà errori sul tuo sistema. È necessario utilizzare l'applicazione MSConfig per visualizzare e disabilitare i servizi di terze parti.
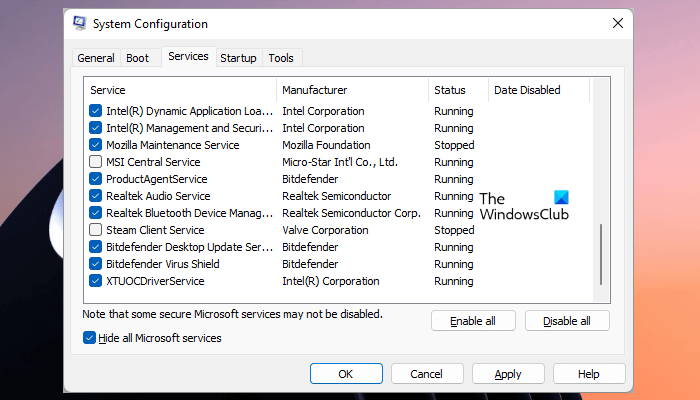
abilita i cookie in explorer
- aprire correre campo di comando e tipo MSConfig . Clic BENE . Questo si aprirà Configurazione del sistema (MSConfig) applicazione.
- Ora vai a Servizi scheda
- Controllo Nascondi tutti i servizi Microsoft casella di controllo. Lo vedrai nella parte in basso a sinistra.
- Ora vedrai solo servizi di terze parti. Deseleziona quei servizi di terze parti che non ti servono. Ora fai clic Fare domanda a e quindi fare clic BENE.
- Riavvia il tuo computer.
L'azione di cui sopra disabiliterà i servizi di terze parti selezionati.
3] Aumentare la memoria virtuale
Un modo efficace per risolvere questo problema è aumentare la memoria virtuale. La memoria virtuale è anche chiamata file di scambio. Windows lo utilizza in aggiunta alla memoria fisica o alla RAM quando necessario.
Leggere : Risolto il problema Il sistema ha esaurito il messaggio di memoria virtuale in Windows.
4] Assicurati che tutti i tuoi driver siano aggiornati.
Una possibile causa di questo errore sono i dischi danneggiati o obsoleti. Assicurati che tutti i tuoi driver siano aggiornati. Windows 11/10 controlla automaticamente gli aggiornamenti dei driver. Se è disponibile un aggiornamento del driver, verrà visualizzato nella pagina Aggiornamenti facoltativi nelle impostazioni di Windows 11/10. Apri Aggiornamenti facoltativi nelle impostazioni di Windows 11/10 e verifica se è disponibile un aggiornamento per i tuoi driver. Se sì, aggiorna i tuoi driver e vedi se questo aiuta.
Leggere : Come Libera, riduci o limita l'utilizzo della RAM in Windows 11
schermata di aggiornamento di Windows vuota
5] Eseguire lo strumento di diagnostica della memoria di Windows.
Se l'errore persiste, dovresti controllare se la tua RAM funziona correttamente. Quando la RAM si guasta, il computer inizia a mostrare i seguenti sintomi:
- Le prestazioni del computer rallentano
- I programmi si bloccano inaspettatamente o si rifiutano di aprirsi,
- Il multitasking diventa un duro da rompere per il tuo computer, ecc.
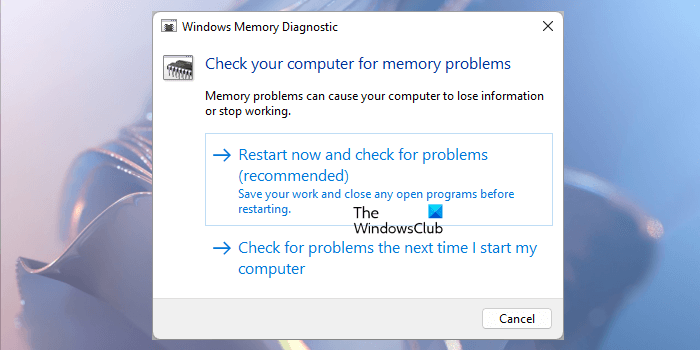
Nel tuo caso, il tuo sistema mostra sintomi simili a quelli sopra menzionati. Quindi, dovresti testare la tua memoria eseguendo lo strumento di diagnostica della memoria di Windows.
6] Eseguire lo strumento di risoluzione dei problemi di manutenzione del sistema
Lo strumento di risoluzione dei problemi di manutenzione del sistema rileva e risolve i problemi di manutenzione comuni sui PC Windows. Esegui lo strumento di risoluzione dei problemi di manutenzione del sistema e verifica se questo risolve il problema di memoria.
Leggere: I più grandi miti sulla RAM che molti hanno
7] Aggiorna la tua RAM
Se il problema persiste, è necessario aggiornare la RAM. Il problema di memoria insufficiente si verifica quando si eseguono troppi programmi su un sistema con meno RAM.
Leggere : Come abilitare o disabilitare la compressione della memoria in Windows.
Cosa causa poca memoria su un computer?
Un problema di memoria insufficiente si verifica su un computer se il computer non dispone di RAM sufficiente. Ogni programma che esegui sul tuo computer consuma una certa quantità di RAM. Quando apri troppi programmi pesanti, il tuo computer potrebbe esaurire la memoria. Anche l'apertura di troppe schede nel browser Web consuma troppa RAM. Per risolvere questo problema, è necessario liberare RAM.
Come liberare RAM?
Puoi liberare memoria uccidendo i processi non necessari nel task manager. Ma prima, assicurati che il processo non sia un processo Windows. Uccidere il processo di Windows può rendere instabile il tuo sistema. Anche le applicazioni in esecuzione consumano RAM. Pertanto, disabilitare tutte le applicazioni di avvio in modo che non vengano avviate automaticamente all'avvio del sistema.