In qualità di esperto IT, sento spesso persone chiedere informazioni su più connessioni a un server o condivisione da parte dello stesso utente. Ci sono alcune cose da tenere a mente durante la risoluzione di questo problema.
Innanzitutto, è importante capire che ogni utente ha la propria sessione univoca su un server. Quindi, se vedi più connessioni dallo stesso indirizzo IP, è probabile che dietro quell'indirizzo IP ci siano più utenti.
In secondo luogo, è anche importante capire che alcune applicazioni consentono a più utenti di connettersi a un server o condividerlo contemporaneamente. Pertanto, se vedi più connessioni dallo stesso indirizzo IP, è possibile che l'applicazione sia configurata per consentire più utenti.
Infine, vale la pena notare che alcune applicazioni mantengono una connessione permanente a un server o a una condivisione. Quindi, anche se un solo utente sta utilizzando l'applicazione, potresti vedere più connessioni dallo stesso indirizzo IP.
Se stai risolvendo problemi relativi a più connessioni dallo stesso indirizzo IP, è importante tenere a mente questi fattori. Comprendendo i diversi motivi per cui possono verificarsi più connessioni, è possibile risolvere più facilmente il problema.
Durante la connessione di un'unità in Windows, alcuni utenti hanno riscontrato ' Connessioni multiple a un server o condivisione da parte dello stesso utente ' messaggio di errore. Lo stesso messaggio di errore potrebbe apparire quando si apre una cartella su una rete condivisa in Windows 11/10. Se viene visualizzato questo messaggio di errore, utilizzare le soluzioni in questo articolo per risolvere il problema.

Windows 10 modalità aereo
Messaggio di errore completo:
Non sono consentite connessioni multiple a un server o condivisione da parte dello stesso utente utilizzando più di un nome utente. Disconnetti tutte le connessioni precedenti al server o condividi e riprova.
Connessioni multiple a un server o condivisione da parte dello stesso utente
Le seguenti soluzioni ti aiuteranno a risolvere ' Connessioni multiple a un server o condivisione da parte dello stesso utente ” quando si collega l'unità alla rete.
- Riavvia Esplora risorse
- Riavviare il servizio della workstation.
- Assicurati che la cartella condivisa non sia aperta
- Rimuovi le tue credenziali di condivisione di rete utilizzando Credential Manager.
- Crea un DNS diverso per il server remoto
- Rimuovi le unità con cui stai riscontrando problemi
Diamo un'occhiata a tutte queste correzioni in dettaglio.
1] Riavvia Esplora risorse.
La prima cosa che dovresti provare è riavviare Windows Explorer. Se il computer si blocca o si verifica qualche altro problema sul computer, il riavvio di Esplora risorse risolve il problema. I seguenti passaggi ti aiuteranno in questo:
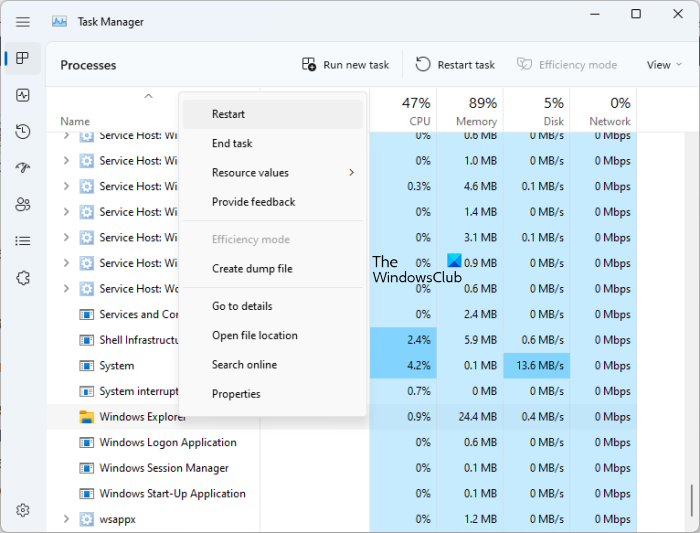
- Apri Task Manager.
- Vai a Processi scheda
- Scorri verso il basso e trova Windows Explorer .
- Una volta trovato, fai clic destro su di esso e seleziona ricominciare .
Oltre a questo, ti suggeriamo anche di riavviare il computer client. Se questo non risolve il problema, vai avanti e usa le altre soluzioni fornite di seguito.
2] Riavviare il servizio workstation.
Il servizio Workstation è un servizio nel sistema operativo Microsoft Windows Server che consente a un computer client di richiedere file e altre risorse dai server. Riavvia il servizio workstation sul computer client e verifica se questo aiuta. Per fare ciò, esegui un prompt dei comandi come amministratore ed esegui i seguenti comandi uno per uno.
Copia i seguenti comandi uno per uno e incollali nel prompt dei comandi (amministratore) e premi entra dopo l'immissione di ogni comando.
stremio vs score|_+_|
Ora controlla se si verifica l'errore. Se il comando precedente non funziona, utilizzare il comando seguente per forzare il riavvio del servizio della workstation.
|_+_|3] Assicurati che la cartella condivisa non sia aperta
Se la cartella condivisa a cui stai accedendo è aperta in un'altra finestra, potresti ricevere questo messaggio di errore. Controllare questo. Se la cartella è aperta, chiudila e riprova.
4] Elimina le credenziali di condivisione di rete tramite Credential Manager.
Una soluzione efficace a questo problema è cancellare le credenziali per la cartella di rete. Per fare ciò, è necessario aprire il gestore delle credenziali. Segui queste istruzioni:
- Aprire Pannello di controllo .
- Interruttore Visto da modalità per Grandi icone .
- Clicca su Responsabile delle credenziali .
- Trova le credenziali per la tua cartella di rete sotto Credenziali Windows sezione ed eliminarli.
Dopo aver rimosso le credenziali, sarai in grado di mappare l'unità di rete.
5] Crea un altro DNS per il server remoto.
Secondo Microsoft, questo comportamento è intenzionale. Pertanto, se l'errore persiste, è necessario montare l'unità in modo tale che Windows pensi che si stia connettendo a un altro server. Per fare ciò, puoi utilizzare una delle due soluzioni alternative seguenti:
- Utilizzare l'indirizzo IP del server remoto quando si tenta di connettersi a una risorsa di rete.
- Crea un altro alias DNS (Domain Name System) per il server remoto. Ora usa questo alias DNS per connetterti alla condivisione di rete.
Le due soluzioni precedenti dovrebbero funzionare e il problema dovrebbe essere risolto.
6] Rimuovi le unità con cui stai riscontrando problemi.
Se il problema persiste, rimuovere i dischi con cui si verificano problemi. Apri un prompt dei comandi come amministratore e inserisci il seguente comando. Dopo quel clic entra .
|_+_|Ora trova le unità con cui stai riscontrando un problema. Ora inserisci il seguente comando e fai clic entra .
|_+_|Nel comando precedente, nomeserver omecartella è l'unità che si desidera rimuovere.
Come posso connettermi a una cartella condivisa utilizzando diversi account utente?
Per accedere alla cartella condivisa con altri account utente, selezionare Connettiti utilizzando credenziali diverse opzione quando si seleziona una cartella di destinazione durante la mappatura dell'unità di rete. Non scegliere Ricorda le credenziali selezionare la casella se si desidera accedere alla cartella condivisa la volta successiva con un account utente diverso.
Come condividere file tra utenti sullo stesso computer?
Puoi condividere file o trasferirli tra diversi utenti sullo stesso computer utilizzando il metodo copia e incolla. Se utilizzi un account amministratore, puoi facilmente copiare i file da un account utente e incollarli in un altro account utente. Un altro metodo prevede l'utilizzo una cartella condivisa .
Per saperne di più : Errore di rete: impossibile accedere all'unità di rete, errore 0x80004005 .















