In qualità di esperto IT, ho visto la mia giusta dose di schermi neri. E mentre uno schermo nero può essere causato da una varietà di cose, una delle cause più comuni è un problema con lo sfondo.
Se visualizzi una schermata nera dopo l'accesso, è probabile che il colpevole sia lo sfondo. Per risolvere questo problema, dovrai cambiare lo sfondo. Ecco come:
- Apri l'app Impostazioni.
- Clicca su Personalizzazione.
- Fare clic su Sfondo.
- Scegli un nuovo sfondo.
Dopo aver cambiato lo sfondo, lo schermo nero dovrebbe scomparire. In caso contrario, potrebbe esserci un altro problema in gioco.
Un PC con doppio monitor è molto comodo e ha un aspetto fantastico. Tuttavia, ci sono diversi problemi quando si utilizzano due monitor. Ad esempio, se utilizzi due monitor di dimensioni diverse, incontrerai problemi di risoluzione, grafica e altro. Ma a volte potresti anche incontrare problemi come lo sfondo sul secondo monitor diventa nero dopo il login . Se stai affrontando un problema simile, di seguito troverai alcune soluzioni rapide.

Lo sfondo sul secondo monitor diventa nero dopo il login
Lo sfondo sul secondo monitor diventa nero è un problema raro che può verificarsi principalmente a causa di un arresto anomalo di Windows. Un semplice riavvio spesso risolverà il problema per te. Tuttavia, se continui a ricevere lo stesso errore, puoi provare le seguenti correzioni:
accesso negato all'origine dell'installazione
- Cambia lo sfondo e vedi se succede di nuovo
- Cambia tema di Windows
- Personalizza le impostazioni di visualizzazione con le opzioni di accessibilità
- Reinstallare il driver del monitor
- Disattivare l'impostazione di contrasto elevato
- Aggiorna il driver dello schermo
- Attiva l'impostazione dello sfondo del desktop nelle opzioni di risparmio energia
Potrebbe essere necessaria l'autorizzazione dell'amministratore per alcuni problemi.
1] Cambia lo sfondo e controlla se succede di nuovo
Il principale colpevole potrebbe essere lo sfondo che stai utilizzando. Se stai usando la tua immagine come sfondo, c'è una buona probabilità che Windows abbia problemi a leggerla o ad applicarla sul monitor secondario.
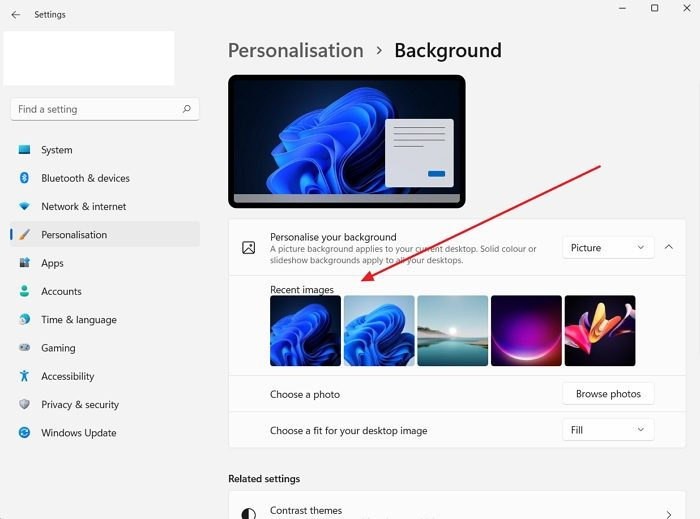
Quindi puoi provare a cambiare lo sfondo e vedere se succede di nuovo. Per fare ciò, attenersi alla seguente procedura:
- Fare clic con il tasto destro sul desktop.
- Vai a Personalizzazione > Sfondo .
- Scegli qualsiasi immagine da Ultime immagini e poi vedi se ottieni ancora lo stesso errore.
2] Cambia tema di Windows
C'è una buona possibilità che l'errore si verifichi a causa di un problema tecnico in Windows che impedisce al tuo PC di applicare lo stesso tema su entrambi i monitor. Prova a cambiare il tema di Windows nelle impostazioni di personalizzazione per risolvere questo problema e vedere se funziona per te.
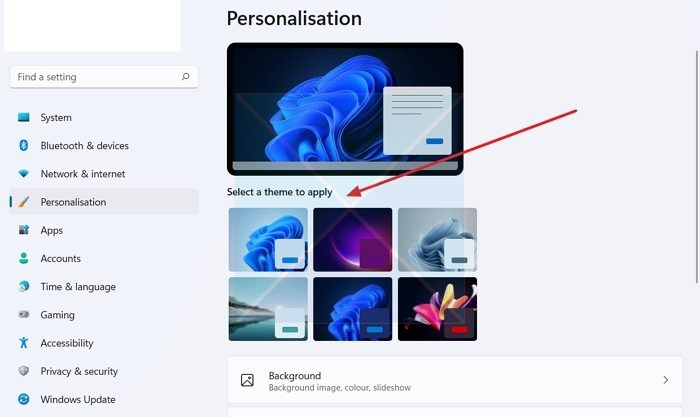
- Fare clic con il pulsante destro del mouse su un'area vuota del desktop.
- Vai a Personalizzazione .
- Qui vedrai diversi temi sotto 'Seleziona un tema da applicare'.
- Fai clic su uno qualsiasi degli argomenti diversi da quello che hai già scelto.
- Poi vedi se funziona per te.
- In tal caso, prova a tornare al tema originale e se vedi una schermata nera, riavvia il computer e il problema dovrebbe essere risolto.
3] Personalizza le tue impostazioni di visualizzazione con le opzioni di accessibilità.
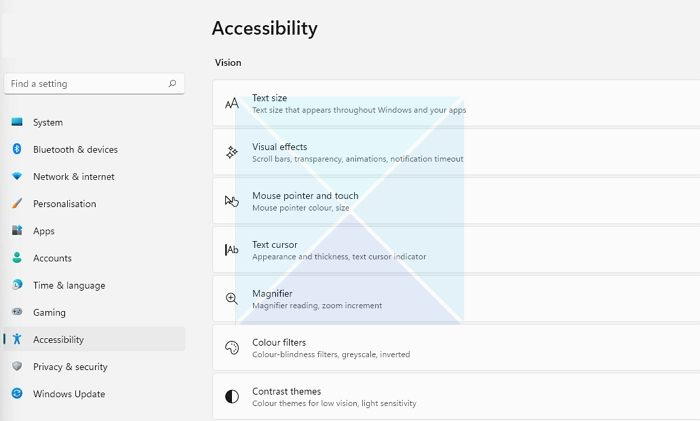
Se la modifica dello sfondo non risolve il problema, puoi provare a regolare le impostazioni dello schermo tramite il Centro accessibilità. Questa è un'utilità integrata fornita con Windows e può essere utilizzata per ottimizzare la visualizzazione visiva. Per accedere all'opzione, attenersi alla seguente procedura:
- Apri le impostazioni di Windows (Win + I)
- Vai su Accessibilità
- Qui troverai varie impostazioni. Come regolare il contrasto del tema, disabilitare le animazioni, rimuovere le immagini di sfondo, ecc.
- Sperimenta con queste impostazioni e vedi se risolve il tuo problema. Ad esempio, puoi disattivare le animazioni indesiderate, rimuovere le immagini di sfondo e vedere se funziona.
4] Reinstallare il driver del monitor.
Il problema può verificarsi anche a causa di un display obsoleto o difettoso o di un driver del monitor. Quindi puoi provare a reinstallare il driver del monitor e quindi verificare se stai ancora ricevendo lo stesso sfondo su un secondo monitor che diventa nero dopo un errore di accesso.
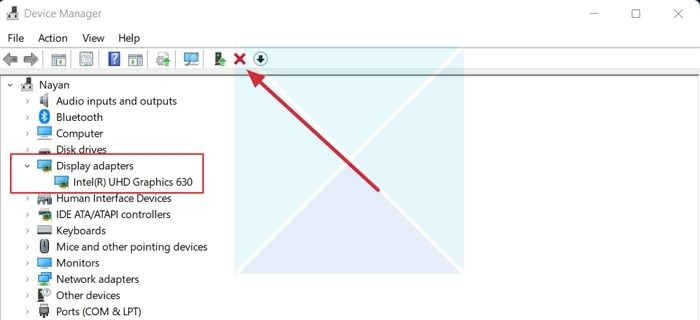
Per reinstallare il driver del monitor, attenersi alla seguente procedura:
- Premere Tasto Windows + X per avviare il menu del pulsante di avvio.
- Vai a gestore dispositivi ed espandere Adattatori video .
- Selezionare e fare clic con il pulsante destro del mouse sul driver video, selezionare Elimina dispositivo e seguire le istruzioni sullo schermo.
Dopo aver disinstallato il driver, il passaggio successivo consiste nel caricare il driver dello schermo. È necessario visitare il sito Web del produttore del computer e scaricare il driver del monitor appropriato. Se stai utilizzando un laptop, dovresti andare sul sito Web del produttore del tuo laptop e cercarlo per modello o numero di serie. Quindi scaricare il driver dello schermo. Utilizzando un PC non standard, è necessario visitare il sito Web del produttore della scheda madre.
5] Disattivare l'impostazione di contrasto elevato.
la modalità a contrasto elevato è un'impostazione di accessibilità che modifica l'aspetto delle applicazioni Windows sostituendo il colore di vari elementi come sfondi, pulsanti, testo e così via. Questo può aiutare a migliorare la leggibilità e risolvere altri problemi visivi.
scacchi online con facebook
Quindi, se Windows ha difficoltà a leggere i colori dello sfondo, diventa nero. È quindi possibile disattivare l'impostazione di contrasto elevato e vedere se questo risolve il problema. 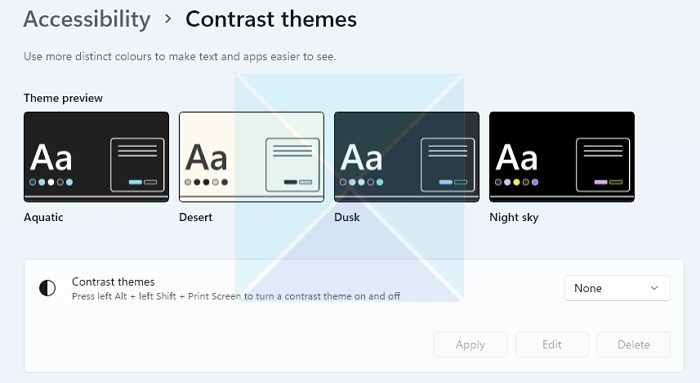
Inoltre, Windows rende molto semplice attivare e disattivare la modalità ad alto contrasto con una scorciatoia da tastiera. Premere ALT + MAIUSC SINISTRO + STAMPA SCHERMO pulsanti contemporaneamente per abilitare/disabilitare la modalità ad alto contrasto in Windows. Ti verrà chiesto di abilitare o saltare se non lo fai.
Nota: Lo stesso può anche essere abilitato/disabilitato andando su 'Accessibilità' come sopra.
strumento di ripristino drm
6] Aggiorna il driver dello schermo
Aggiorna il driver dello schermo e vedi se questo aiuta.
6] Abilita l'impostazione dello sfondo del desktop nelle opzioni di alimentazione.
Se stai utilizzando un laptop abbinato a un monitor aggiuntivo, la configurazione della batteria del tuo laptop potrebbe essere il colpevole. Per risolvere questo problema, puoi disabilitare l'impostazione dello sfondo in Opzioni risparmio energia seguendo questi passaggi:
- Per prima cosa, vai a Pannello di controllo > Opzioni di alimentazione .
- Premere Modifica le impostazioni del piano accanto a Bilanciato (consigliato).
- Successivamente, fai clic su Modifica impostazioni di alimentazione avanzate.
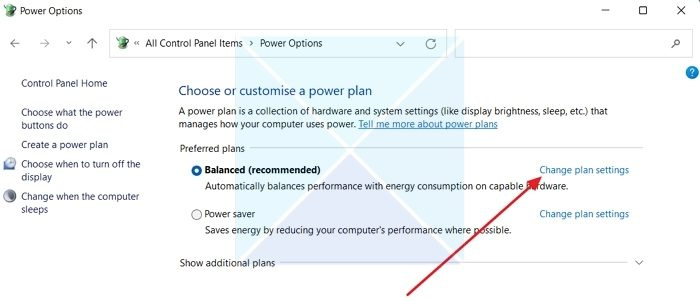
- Espandi le impostazioni dello sfondo del desktop.
- Qui vedrai Opzione presentazione. Dopo aver fatto clic su di esso, vedrai un menu a discesa.
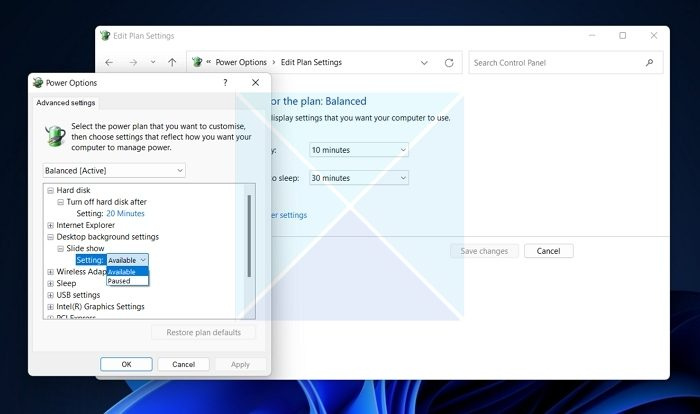
- Fai clic sul menu a discesa e seleziona Sospeso.
- Infine, fai clic su Applica > OK e riavvia il computer per verificare se il problema è stato risolto.
Conclusione
Nella maggior parte dei casi, lo sfondo del secondo monitor diventa nero dopo l'accesso. L'errore è correlato alla personalizzazione del tema. Ti consiglio di provare a cambiare il tema di Windows per vedere se funziona. Puoi anche aggiornare Windows e vedere se Microsoft ha fornito una soluzione per risolvere l'arresto anomalo.
Collegato: Correggi lo sfondo del desktop nero in Windows
Perché il mio secondo monitor continua a oscurarsi quando apro Netflix?
HDMI incompatibile, versione obsoleta di Netflix, software di registrazione dello schermo e problemi con i driver grafici possono essere alcuni dei problemi principali che fanno sì che Netflix continui a visualizzare il nero su un secondo monitor. Puoi anche verificare se l'app Netflix è in esecuzione sul primo e, in tal caso, avviare l'app sul secondo monitor anziché sul primo. Potrebbe essere necessario sostituire il display principale con un secondo monitor e verificare.
Come far funzionare lo sfondo a doppio schermo?
Windows ti consente di impostare gli sfondi separatamente per ogni monitor. Poiché la maggior parte dei secondi monitor ha risoluzioni diverse, è possibile utilizzare uno sfondo adatto che si adatti al secondo monitor. Usa l'opzione desktop esteso in Impostazioni > Sistema > Schermo se hai bisogno di uno sfondo ampio. Ciò garantisce che nessun altro monitor rimanga senza sfondo.















