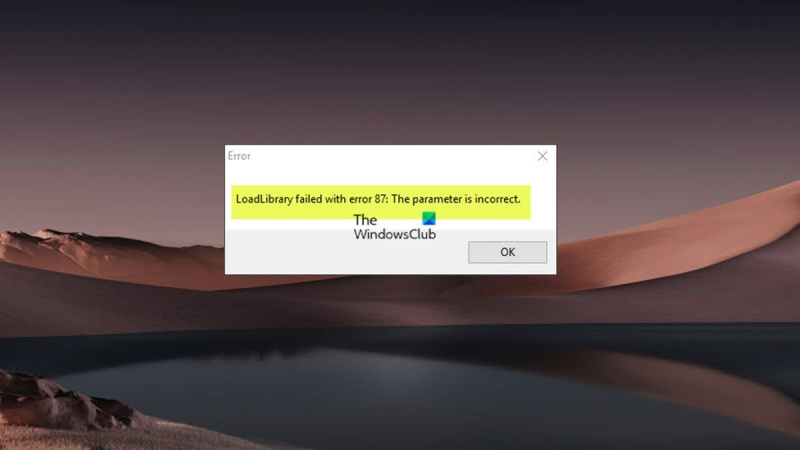Se sei un esperto IT, probabilmente hai già visto il messaggio di errore LoadLibrary. Questo errore può verificarsi per diversi motivi, ma la causa più comune è un parametro non valido.
Quando viene visualizzato questo errore, è importante controllare i parametri passati alla funzione LoadLibrary. Nella maggior parte dei casi, il problema riguarda il percorso del file DLL che è stato specificato. A volte, il problema è con la DLL stessa.
Se il percorso della DLL non è corretto, puoi provare a correggerlo impostando |_+_| variabile d'ambiente. Se la DLL è danneggiata, dovrai sostituirla con una nuova copia.
In alcuni casi, l'errore LoadLibrary è causato da un'infezione da malware. Se sospetti che sia così, dovresti scansionare il tuo computer con un programma anti-malware affidabile.
Per alcuni utenti di PC Windows 11 o Windows 10 durante l'apertura o la creazione di un progetto o di un documento cartografico in ArcGIS Pro o ArcMap LoadLibrary ha esito negativo con errore 87: parametro non valido potrebbe apparire un messaggio di errore. È noto che questo errore si verifica principalmente nei programmi 3D tra cui Chief Architect, AutoCAD e Blender in esecuzione su computer con una GPU AMD. Questo post fornisce le soluzioni più applicabili all'errore.

Il messaggio di errore può essere uno dei seguenti.
- LoadLibrary non riuscito con errore 87: parametro non valido.
- LoadLibrary non riuscito con errore 87: parametro non valido.
Cos'è LoadLibrary?
Secondo la documentazione Microsoft, la funzione LoadLibrary può essere utilizzata per caricare un modulo di libreria nello spazio degli indirizzi di un processo e restituire un handle che può essere utilizzato per ottenere l'indirizzo di una funzione DLL. LoadLibrary può puntare a un file .exe per ottenere un handle che può essere utilizzato nei seguenti casi:
- Determina la posizione di una risorsa con il tipo e il nome specificati nel modulo specificato.
- Ottenere un handle che può essere utilizzato per ottenere un puntatore al primo byte della risorsa specificata in memoria.
Il verificarsi di questo problema è correlato alla configurazione della scheda video del computer e può essere causato dai seguenti motivi:
- Il driver della scheda video non è aggiornato.
- La macchina ha schede grafiche in conflitto.
- Remote Desktop Protocol (RDP) si connette alla scheda grafica Intel integrata per impostazione predefinita, non alla scheda grafica utilizzata dall'applicazione desktop 3D.
Errore LoadLibrary, errore 87, parametro non valido
Se provi ad avviare programmi 3D come AutoCAD, Blender o Chief Architect, oppure apri o crei un progetto o un documento cartografico nel software ArcGIS Pro o ArcMap, LoadLibrary ha esito negativo con errore 87: parametro non valido viene visualizzato un messaggio di errore sullo schermo di Windows 11/10, puoi provare le correzioni consigliate di seguito e vedere cosa risolve il problema sul tuo sistema.
- Rinominare il file atig6pxx.dll.
- Aggiorna il driver della tua scheda video
- Disabilita la scheda video integrata
- Risolvere il problema con schede video in conflitto
- Configura AMD Radeon per eseguire il programma eseguibile in modalità ad alte prestazioni.
- Reinstallare il software 3D
Diamo un'occhiata alla descrizione del processo in relazione a ciascuna delle soluzioni elencate.
elemento fixboot non trovato
1] Rinominare il file atig6pxx.dll.
atig6pxx.dll è un file DLL (Dynamic Link Library) che fa parte di PowerXpress Vista. Il driver OpenGL è sviluppato da Advanced Mirco Devices, Inc. Questa soluzione è per LoadLibrary ha esito negativo con errore 87: parametro non valido un errore che si verifica sul tuo PC Windows 11/10 e richiede di rinominare il file atig6pxx.dll. Per completare questa attività, attenersi alla seguente procedura:
- Assicurati di aver effettuato l'accesso come amministratore.
- clic Tasto Windows + E per aprire Esplora file.
- Passare al percorso della directory di seguito:
- In questa posizione, scorri e trova atig6pxx.dll file.
- Una volta trovato, fai clic con il tasto destro e rinomina il file come atig6pxx.dll.bak .
- Esci da Explorer quando hai finito.
Se non sei riuscito a rinominare il file a causa delle autorizzazioni nonostante tu abbia effettuato l'accesso come amministratore, puoi avviare in modalità provvisoria e riprovare l'operazione di ridenominazione del file DLL.
Leggere : Correggi l'errore mancante di amd_ags_x64.dll su Windows
2] Aggiorna il driver della tua scheda grafica
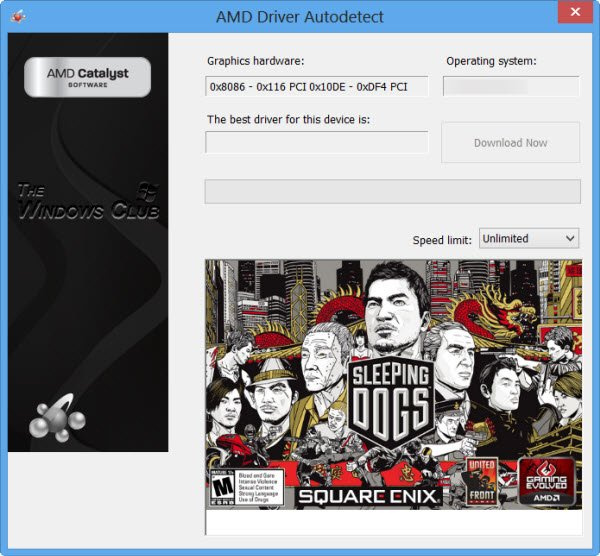
È noto che la colpa è di un driver della scheda grafica AMD obsoleto. In questo caso, di seguito sono riportate le opzioni:
- Il modo più semplice per aggiornare i driver AMD è utilizzare il software di sistema AMD ufficiale. Rilevamento automatico del driver AMD. Questo programma è facile da usare e ti semplificherà la gestione delle schede grafiche e altro ancora. Se è disponibile un nuovo driver, riceverai una notifica. Se non è già installato sul tuo computer, puoi visitare il loro sito Web e scaricare l'ultima versione.
- Puoi aggiornare manualmente il driver grafico tramite Gestione dispositivi se lo hai già scaricato .inf O .sys file del driver.
- Puoi anche aggiornare il driver tramite la riga di comando.
- Su Windows Update, puoi anche ottenere gli aggiornamenti dei driver nella sezione degli aggiornamenti facoltativi.
- anche tu puoi vai direttamente al sito web di AMD e scarica il driver della scheda grafica più recente.
- Un'altra opzione disponibile è aggiornare automaticamente i driver con uno qualsiasi dei software di aggiornamento driver gratuiti per PC Windows 11/10.
Tuttavia, se il driver corrente non risolve l'errore, provare a ripristinare il driver o scaricare e installare una versione precedente del driver.
Quando si utilizza un laptop collegato al dock, scollegare il laptop dal dock e riavviare il software 3D prima di ricollegarlo al dock. Verificare anche la presenza di un aggiornamento del firmware dal produttore del dock.
Leggere : Windows continua a installare i vecchi driver AMD
3] Disabilita la scheda grafica integrata
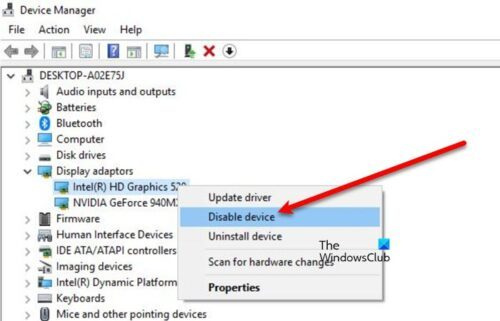
Questa soluzione è applicabile quando si utilizza il Remote Desktop Protocol (RDP) per connettersi a un computer remoto per l'accesso remoto a una qualsiasi di queste applicazioni desktop 3D menzionate: l'errore potrebbe essere correlato alla sessione RDP stessa, in quanto potrebbe esserci un conflitto tra il scheda video specificata dalla connessione RDP e la scheda utilizzata dal software 3D sul computer remoto. RDP si collega alla scheda grafica Intel integrata per impostazione predefinita, non alla scheda grafica utilizzata dal software 3D. In questo caso, per risolvere il problema, puoi disabilitare il driver AMD o la scheda grafica Intel integrata durante la sessione di desktop remoto. Si disconnette e quindi si riconnette una sessione RDP dopo aver disconnesso la scheda grafica.
Leggere : Hardware grafico non supportato ufficialmente per errore Photoshop 3D
correggere mbr windows 10
4] Risolvi il problema delle schede grafiche in conflitto.
Queste applicazioni 3D desktop fanno molto affidamento sulle capacità delle schede grafiche. A volte un conflitto della scheda grafica può causare l'arresto anomalo di questi programmi, soprattutto quando il computer dispone di una scheda grafica dedicata installata oltre alla scheda grafica integrata (ad esempio, Intel con AMD FirePro). In questo caso, per la risoluzione dei problemi per scoprire se le schede grafiche sono colpevoli, è possibile eseguire una serie di disabilitare/riabilitare/riavviare passaggi per aggiornare il computer in modo che il programma 3D possa determinare quale scheda utilizzare all'avvio e visualizzare i dati.
Eseguire le seguenti operazioni:
- Se aperto, chiude il software 3D.
- Quindi fare clic sul pulsante Tasto Windows + X aprire il menu Power User.
- Clic M tasto sulla tastiera per aprire Gestione dispositivi.
- Scorri verso il basso l'elenco dei dispositivi installati ed espandilo Adattatori video sezione.
- Ora fai clic con il tasto destro e disabilita la prima scheda grafica.
- Riavvia il tuo computer.
- Apri di nuovo il programma 3D.
- Apri di nuovo Gestione dispositivi e abilita la prima scheda grafica.
- Quindi, spegni la seconda scheda video.
- Riavvia il tuo computer.
- Apri di nuovo il programma 3D.
- Apri di nuovo Gestione dispositivi e abilita nuovamente la seconda scheda grafica.
- Riavvia il tuo computer.
- Apri di nuovo il programma 3D.
Se il problema viene risolto disabilitando l'una o l'altra scheda, ciò potrebbe indicare che le schede video sono la causa del problema.
Leggere : Grafica integrata o discreta: di cosa ho bisogno?
5] Configura AMD Radeon per eseguire il programma eseguibile in modalità ad alte prestazioni.
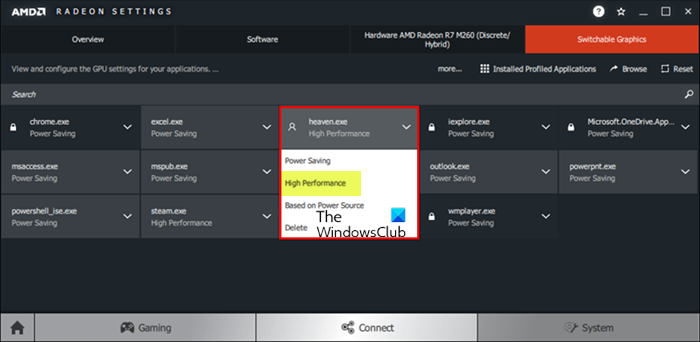
Questa soluzione richiede di configurare il software AMD Radeon o Catalyst Control Center per eseguire l'applicazione desktop 3D eseguibile in modalità ad alte prestazioni. Eseguire le seguenti operazioni:
- Avvia il programma 3D sul tuo PC.
- Avanti clic destro Scrivania .
- Scegliere Impostazioni AMD Radeon dal menù.
- Scegliere Sistema.
- Scegliere Grafica commutabile.
- Nel menu 'Grafica commutabile' Lancio dell'applicazione view (elenca le ultime applicazioni attualmente in esecuzione e la modalità grafica commutabile loro assegnata) verrà visualizzata per impostazione predefinita. Se l'applicazione desiderata non è disponibile in questa visualizzazione, fare clic sull'icona Lancio dell'applicazione opzione e selezionare App del profilo installate per visualizzare tutte le applicazioni rilevate dal driver grafico.
La modalità predefinita per la maggior parte delle applicazioni è predeterminata dal sistema operativo. Vengono visualizzate le applicazioni con requisiti GPU specifici Castello icona accanto al nome dell'applicazione e non può essere modificata; queste applicazioni vengono sempre eseguite sulla GPU integrata in modalità di risparmio energetico. Per le applicazioni che non sono bloccate dal sistema operativo, è possibile selezionare le seguenti modalità grafiche commutabili dal menu a discesa dell'applicazione:
il file è aperto nell'host dell'infrastruttura della shell
- risparmio energetico – Seleziona una GPU integrata che consuma meno energia ma fornisce prestazioni inferiori.
- Alte prestazioni – Seleziona una GPU discreta che consuma più energia ma offre prestazioni migliori.
- In base all'alimentazione – Seleziona la GPU integrata durante il funzionamento a batteria e seleziona la GPU discreta quando è collegata a una presa di corrente.
- Ora fai clic sul menu a discesa dell'applicazione e seleziona la modalità desiderata per l'applicazione.
- Riavvia l'applicazione per rendere effettive le modifiche.
Leggere : il software AMD Radeon non si apre su Windows 11
6] Reinstallare il software 3D.
Se non funziona nulla, dovrai disinstallare completamente il programma 3D utilizzando lo strumento di disinstallazione del programma (se disponibile) o qualsiasi software di disinstallazione gratuito di terze parti per rimuovere completamente il software dal tuo computer e tutti i file residui di eventuali installazioni precedenti, chiavi di registro Windows e informazioni sulla licenza. Successivamente, visita il sito Web del fornitore del programma, scarica e installa il programma sul tuo PC Windows 11/10.
Spero che questo ti aiuti!
Leggi anche :
- LoadLibrary non riuscito con errore 1114
- Errore della funzione LoadLibrary STATUS DLL NON TROVATA
- Caricamento libreria non riuscito con errori 126, 87, 1114 o 1455.
Come correggere l'errore 87 di Loadlibrary?
Un modo per correggere l'arresto anomalo di Loadlibrary con l'errore 87 è rinominare il file DLL specifico. Fai quanto segue:
- Fare clic sul pulsante Start di Windows.
- Immettere atig6pxx.dll.
- Fare clic con il tasto destro sul file e selezionare Posizione del file aperto (di solito C:/Windows/System32).
- Cambia il nome del file da atig6pxx.dll A atig6pxx.dll.bak .
- Fare clic su Continua.
Impossibile completare la richiesta perché il parametro non è valido 87?
Se ricevi un errore di errore 87 parametro non valido quando provi ad avviare il servizio Windows Update sul tuo computer Windows 11/10, è probabile che i servizi predefiniti siano stati modificati al punto in cui alcune voci sono state danneggiate.
Leggere : Corretto parametro - errore non valido durante la stampa del documento
Perché il parametro non è valido?
Il parametro non è valido. L'errore indica che la richiesta dell'utente di accedere al percorso della cartella non è riuscita. Secondo la definizione dell'errore, l'utente non può accedere ai propri dati sul dispositivo o copiare/incollare e spostare i file lungo il percorso della cartella. I parametri di errore sono valori specifici del provider inclusi nei messaggi di errore. Ad esempio, un provider potrebbe associare il messaggio di errore 'Impossibile aprire la tabella
Cos'è un parametro in un laptop?
Qualsiasi valore passato a un programma da un utente o da un altro programma per personalizzare il programma per uno scopo particolare. Il parametro può essere qualsiasi cosa, ad esempio un nome file, una coordinata, un intervallo di valori, una somma di denaro o un codice.