Se ricevi l'errore 'Immagine origin.exe non valida' sul tuo computer Windows 11, non preoccuparti: non sei il solo. Questo è un errore comune che può essere risolto abbastanza facilmente. Esistono diversi motivi per cui potrebbe verificarsi questo errore, ma il più comune è che i file di sistema del tuo computer sono danneggiati. Ciò può accadere per una serie di motivi, tra cui infezioni da malware, sbalzi di tensione e anche solo normale usura. Fortunatamente, ci sono diversi modi per correggere questo errore. Ti guideremo attraverso le soluzioni più comuni di seguito. Soluzione 1: esegui un controllo del file di sistema La prima cosa che dovresti provare è eseguire un controllo file di sistema (SFC). Questo è uno strumento integrato di Windows che può eseguire la scansione dei file di sistema alla ricerca di errori e ripararli se necessario. Per eseguire una scansione SFC, attenersi alla seguente procedura: 1. Premere il tasto Windows + X per aprire il menu Power User. 2. Fare clic su Prompt dei comandi (amministratore). 3. Digitare il seguente comando e premere Invio: sfc /scannow 4. Attendere il completamento della scansione. Questo può richiedere del tempo, quindi sii paziente. 5. Riavvia il computer e verifica se l'errore è stato risolto. Soluzione 2: utilizzare lo strumento DISM Se la scansione SFC non ha risolto il problema, puoi provare a utilizzare lo strumento DISM. Questo è un altro strumento integrato di Windows che può aiutare a riparare i file di sistema. Per utilizzare lo strumento DISM, attenersi alla seguente procedura: 1. Premere il tasto Windows + X per aprire il menu Power User. 2. Fare clic su Prompt dei comandi (amministratore). 3. Digitare il seguente comando e premere Invio: dism /online /cleanup-image /restorehealth 4. Attendere il completamento della scansione. Questo può richiedere del tempo, quindi sii paziente. 5. Riavvia il computer e verifica se l'errore è stato risolto. Soluzione 3: reinstallare Origin Se nessuna delle soluzioni di cui sopra ha funzionato, l'ultima risorsa è reinstallare Origin. Questo rimuoverà completamente Origin dalla tua macchina e poi lo reinstallerà da zero. Per fare ciò, attenersi alla seguente procedura: 1. Disinstalla Origin dalla tua macchina. Puoi farlo andando su Pannello di controllo > Programmi e funzionalità e selezionando Origin dall'elenco. 2. Scarica il programma di installazione di Origin dal sito Web ufficiale. 3. Esegui il programma di installazione e segui le istruzioni per reinstallare Origin. 4. Una volta installato Origin, avvia il programma e controlla se l'errore è stato risolto. Se ricevi ancora l'errore 'Origin.exe immagine non valida', potrebbe esserci qualcosa che non va nell'installazione di Windows. In questo caso, potrebbe essere necessario reinstallare Windows da zero.
Alcuni utenti di PC stanno segnalando un problema per cui quando tentano di eseguire attività relative a Origin, come la disinstallazione o l'avvio del client o del gioco sul proprio PC Windows 11/10, ottengono Errore di cattiva immagine Origin.exe . In questo post, offriamo le soluzioni più adatte applicabili per risolvere questo problema.

Quando riscontri questo problema, riceverai il seguente messaggio di errore completo simile nelle seguenti righe;
Origin.exe - Immagine non valida
C:WINDOWSSYSTEM32
non è progettato per essere eseguito su Windows o contiene un errore. Provare a installare nuovamente il programma utilizzando il supporto di installazione originale oppure contattare l'amministratore di sistema o il fornitore del software per assistenza. Stato di errore 0xc000012f.
Errore di cattiva immagine Origin.exe
Se ricevi Errore di cattiva immagine Origin.exe 0xc000012f Quando provi ad aprire, installare o disinstallare il client Origin o un gioco specifico sul tuo PC da gioco Windows 11/10, puoi provare le nostre soluzioni consigliate di seguito senza un ordine particolare e vedere se questo ti aiuta a risolvere il problema.
- Lista di controllo iniziale
- Esegui Origin.exe con diritti di amministratore
- Esegui lo strumento di risoluzione dei problemi di installazione/disinstallazione.
- Registrare nuovamente o sostituire/riparare il file DLL
- Abilitare/registrare nuovamente il servizio Windows Installer
- Controlla il tuo software di sicurezza
- Ripara/Aggiorna/Reinstalla il pacchetto ridistribuibile di Visual C++
- Reinstalla il client o il gioco Origin.
Diamo un'occhiata alla descrizione delle correzioni presentate sopra.
1] Lista di controllo iniziale
Prima di procedere con le correzioni di seguito, poiché il problema dell'immagine errata è solitamente dovuto a file di sistema danneggiati, puoi eseguire rapidamente una scansione SFC e vedere se questo aiuta. Potrebbe essere necessario eseguire una scansione DISM, se necessario. Assicurati inoltre di controllare gli aggiornamenti di Windows e installare eventuali nuovi bit disponibili sul tuo computer. D'altra parte, se l'errore si è verificato dopo un recente aggiornamento di Windows, come segnalato da alcuni utenti interessati, puoi eseguire un Ripristino configurazione di sistema o disinstallare l'aggiornamento, ma se preferisci provare qualcosa come ultima risorsa, puoi passare a le soluzioni di seguito.
Leggere : Immagine non valida, D3D11.dll non progettato per l'esecuzione su Windows, errore 0xc0000020
spybot 1.62 filehippo
2] Esegui Origin.exe con diritti di amministratore.
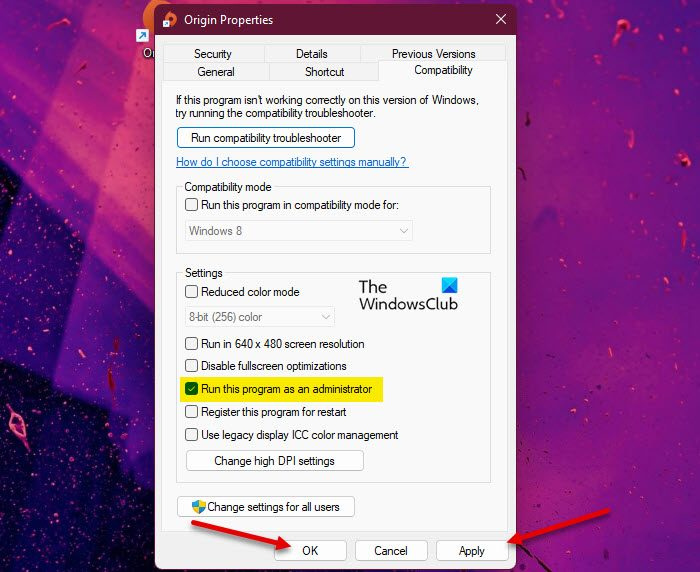
Se l'elenco di controllo iniziale non era applicabile, la tua prossima linea di azione per la risoluzione dei problemi è Errore di cattiva immagine Origin.exe quello che è successo sulla tua macchina da gioco Windows 11/10 è assicurarti di eseguire origin.exe come amministratore. Per completare questa attività, attenersi alla seguente procedura:
- Passa alla cartella di installazione del client o del gioco Origin sull'unità locale.
- Fare clic con il tasto destro su questa posizione Origin.exe file.
- Scegliere Esegui come amministratore dal menu contestuale.
- Clic SÌ al prompt UAC per confermare il processo.
Ora controlla se il messaggio di errore appare di nuovo. In tal caso, prova la soluzione successiva.
Leggere : Come concedere o ottenere privilegi elevati in Windows 11/10
3] Eseguire lo strumento di risoluzione dei problemi di installazione/disinstallazione del programma.
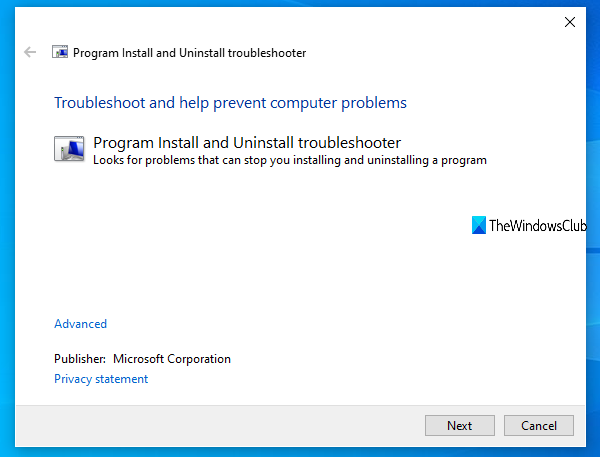
Questa correzione è applicabile se ricevi un errore quando provi a installare/disinstallare il client Origin o un gioco specifico su una macchina da gioco Windows 11/10. Installa/Rimuovi programmi Lo strumento di risoluzione dei problemi risolverà le chiavi di registro danneggiate ed è progettato per aiutare gli utenti di PC a risolvere automaticamente i problemi quando i programmi vengono bloccati dall'installazione o dalla disinstallazione sul sistema Windows 11/10. Questa soluzione richiede di eseguire lo strumento Microsoft Aggiungi/Rimuovi programma e vedere se il problema è stato risolto. Altrimenti, prova la soluzione successiva.
Leggere : DLL non è progettato per essere eseguito su Windows o contiene un errore
4] Registrare nuovamente o sostituire/riparare il file DLL.
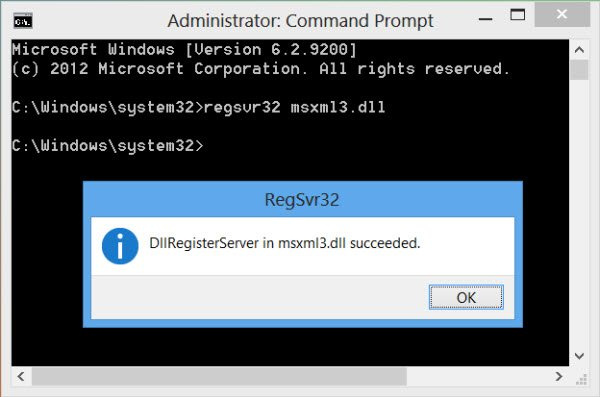
I file DLL sono file di sistema e possono essere nativi del sistema operativo Windows o file di terze parti, generalmente installati con un programma o un gioco. Poiché abbiamo identificato un file DLL che potrebbe essere mancante, corrotto o corrotto, questa soluzione richiede di registrare nuovamente il file DLL o di sostituire/riparare il file.
Puoi sostituire questi file visitando Winbindex e cercando e scaricando il file, quindi copiando il file nella posizione esatta indicata nel messaggio di errore. Puoi anche spostare il file nella cartella di installazione dell'applicazione o del gioco. La maggior parte dei file .dll nativi può essere trovata su questo servizio, che consente agli utenti di visualizzare informazioni sui file del sistema operativo Windows 11/10 e scaricarli dai server Microsoft. In alternativa, puoi copiare il file DLL da un PC Windows aggiornato e funzionante di recente.
Leggere : Il programma non può essere avviato perché MSVCR100.dll, MSVCR71.dll o MSVCR120.dll non è presente nel computer
5] Abilita/registra nuovamente il servizio Windows Installer
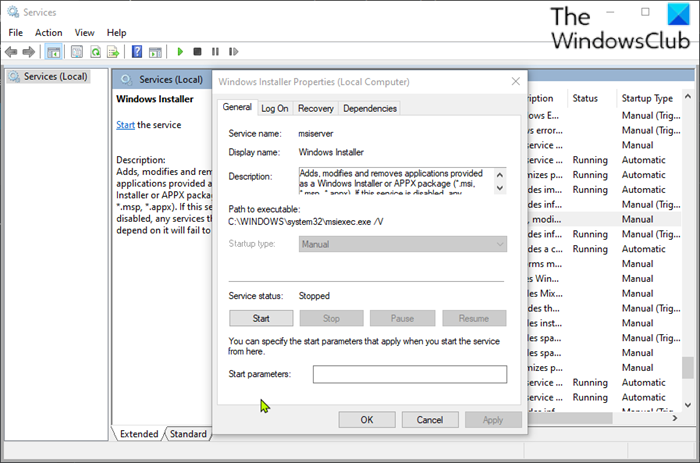
Se Windows Modules Installer non è in esecuzione sul sistema, potresti riscontrare questo errore quando provi a installare/disinstallare il client Origin o qualsiasi gioco. Questo servizio gestisce l'installazione dei moduli di sistema dalle applicazioni, quindi senza eseguirlo è possibile che componenti importanti non vengano installati. Pertanto, per escludere questa possibilità come potenziale colpevole, è necessario assicurarsi che il servizio Windows Installer sia abilitato. Tuttavia, se il servizio è in esecuzione ma il problema persiste, è possibile annullare la registrazione e registrare nuovamente il servizio Windows Installer. Ecco come:
- Premere Tasto Windows + R per visualizzare la finestra di dialogo Esegui.
- Nella finestra di dialogo Esegui, digitare cmd e fare clic CTRL+MAIUSC+INVIO per aprire un prompt dei comandi in modalità amministratore.
- Nella finestra del prompt dei comandi, digitare il seguente comando e premere Invio per annullare temporaneamente la registrazione del servizio Windows Installer:
- Dopo aver elaborato correttamente il comando e aver ricevuto un messaggio di successo, digitare il seguente comando e premere Invio per registrare nuovamente Windows Installer:
Dopo aver eseguito il secondo comando, riavvia il computer. Durante il caricamento, verificare se l'errore persiste. In tal caso, prova la soluzione successiva.
6] Controlla il tuo software di sicurezza
In alcuni casi, è noto che il software antivirus contrassegna i file DLL come sospetti o dannosi e quindi isola i file DLL soprattutto da app e giochi di terze parti, quindi si verifica un errore perché il file è considerato 'mancante', quindi il programma o il gioco verrà disinstallato . non è possibile chiamare il file DLL per completare completamente l'attività.
In questo caso, per escludere la possibilità che il software di sicurezza interferisca, è possibile controllare gli elementi in quarantena e ripristinare il file in tal caso. Altrimenti, prova la soluzione successiva.
Leggere : Gestisci elementi in quarantena, esclusioni di Windows Defender
7] Ripara/Aggiorna/Reinstalla Visual C++ Redistributable
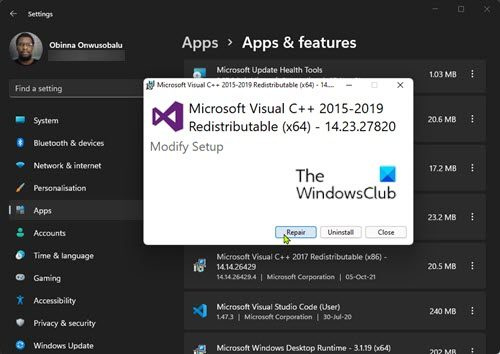
Questa soluzione richiede la riparazione, l'aggiornamento o la reinstallazione di Visual C++ Redistributable su un PC da gioco Windows 11/10. È possibile scaricare e installare l'ultimo pacchetto ridistribuibile di Microsoft Visual C++. Puoi ripristinare Visual C++ Redistributable tramite l'app Impostazioni: segui questi passaggi:
- Apri l'app Impostazioni.
- Clic Programmi sulla barra di navigazione sinistra.
- Ora scorri verso il basso fino a Applicazioni e funzionalità pannello destro.
- Fare clic sui puntini di sospensione (tre punti verticali) per il pacchetto ridistribuibile di Visual C++ problematico.
- Scegliere Modifica .
- Clic Riparazione .
- Seguire le istruzioni sullo schermo per completare l'operazione di ripristino.
In alternativa, puoi riparare Visual C++ Redistributable tramite Programmi e funzionalità su un computer Windows 11/10 seguendo le istruzioni in questa guida OPPURE puoi riparare/reinstallare il pacchetto tramite la cartella di installazione del gioco, ecco come:
- Segui il percorso di installazione del tuo gioco tramite Esplora file.
- aprire _Installatore cartella.
- aprire VC cartella.
- Se è presente una sola cartella, aprila e segui i tre passaggi seguenti.
- Se sono presenti più cartelle, apri prima quella vecchia. Le cartelle sono denominate per anno, quindi se vedi vc2013 E vk2015 cartella aperta vc2013 Primo. Segui questi tre passaggi per la vecchia cartella, quindi ripeti questi due passaggi per quella nuova.
- aprire ridistribuzione cartella.
- Nella cartella che si apre, trova entrambi x86 E x64 versione di vcreditist.exe.
- Esegui ciascuno per l'installazione.
Dopo aver installato/riparato entrambe le versioni di vcredist.exe, il gioco o il client Origin, a seconda dei casi, dovrebbe funzionare senza questo errore. Altrimenti, prova la soluzione successiva.
8] Reinstalla il client o il gioco Origin.
Questa soluzione richiede la reinstallazione del client Origin o del gioco che causa questo errore. Ti consigliamo di utilizzare qualsiasi software di disinstallazione gratuito di terze parti, quindi assicurati di scaricare e installare l'ultima versione del client o del gioco Origin, a seconda dei casi. Se la reinstallazione non ha aiutato, puoi ripristinare Windows 11/10 e assicurarti di selezionare Salva i miei file opzione. Questa opzione eseguirà essenzialmente una nuova installazione di Windows, mantenendo tutti i tuoi dati/file, ma rimuovendo applicazioni e programmi di terze parti. Dopo aver completato con successo la procedura di ripristino, puoi reinstallare i tuoi giochi.
Spero che questo post ti aiuti!
Questi post potrebbero interessarti :
- Correggi l'errore di immagine errata WINWORD.EXE in Windows 11/10
- Correggi lo stato di errore dell'immagine errata 0xc0000006 in Windows 11/10
- Correggi immagine errata, stato errore 0xc0000020 in Windows 11/10
- Correggi MSTeams.exe Bad Image 0xc0000020 Stato di errore in Windows 11/10
Perché il mio computer continua a dire cattiva immagine?
L'errore di cattiva immagine si verifica quando si tenta di avviare un programma Windows ma non si avvia correttamente. La ragione di ciò è che i file o le librerie necessarie per eseguire il programma potrebbero essere danneggiati o il processo verrà interrotto, causando all'utente un errore di cattiva immagine.
Come correggere l'errore di immagine setup.exe errato?
Per correggere l'errore di immagine errata su Windows 11/10, puoi provare i seguenti suggerimenti:
driver irql non inferiore o uguale a iastora.sys
- Reinstallare un programma che non può essere aperto
- Rimuovi l'aggiornamento problematico di Windows
- Eseguire il Controllo file di sistema per verificare la presenza di un file di sistema danneggiato.
- Esegui la riparazione automatica di Windows
- Eseguire un Ripristino configurazione di sistema
Leggere : correggi gli errori dell'applicazione AcroCEF/RdrCEF.exe o l'immagine errata
Qual è il motivo della cattiva immagine?
Bad Image Errors è un errore che si verifica quando Windows non è in grado di eseguire i programmi che hai tentato di eseguire, principalmente perché i file e le librerie necessari per eseguire il programma sono stati danneggiati a causa di un aggiornamento. In questo caso, la disinstallazione dell'aggiornamento 'problematico' potrebbe risolvere il problema.
Come correggere l'errore 0xc000012f?
L'errore Bad Image 0xc000012f indica che alcuni file di sistema sono danneggiati e stanno interferendo con il processo di sistema. Per correggere l'errore di immagine errata, puoi applicare le seguenti correzioni:
- Reinstallare il software problematico
- Eseguire un ripristino del sistema
- Ripristina un aggiornamento di Windows
- Fai un avvio pulito
- Esegui Controllo file di sistema
Leggi anche :
- Come correggere lo stato di errore dell'immagine non valida 0xc000012f in Windows
- Correggi l'immagine non valida di Chrome.exe, stato di errore 0xc000012f
Il file .exe è un virus?
Il file .exe può essere un virus, ma non per tutti. La maggior parte di essi è sicura da usare o addirittura necessaria per il funzionamento del sistema Windows. In caso di dubbio, puoi eseguire una scansione antivirus completa del sistema o caricare il file su VirusTotal, un servizio che analizza file e URL sospetti.








![Valorant VAN Error Code 0 [Risolto]](https://prankmike.com/img/valorant/16/van-0-error-code-on-valorant-fixed-1.png)






