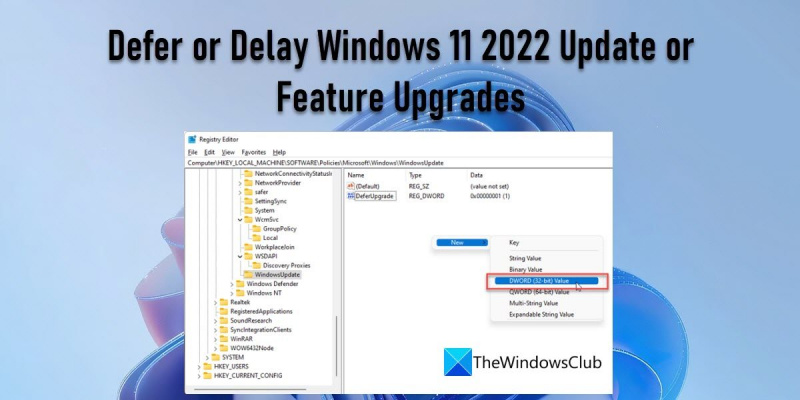In qualità di esperto IT, mi è stato chiesto molte volte se vale la pena posticipare o ritardare l'aggiornamento di Windows 11 o gli aggiornamenti delle funzionalità. La mia risposta è sempre la stessa:
Non c'è bisogno di aspettare: prima aggiorni, meglio è. Ecco perché:
1. Nuove funzionalità e miglioramenti della sicurezza. Con ogni nuova versione, Microsoft include nuove funzionalità e miglioramenti della sicurezza. Posticipando o ritardando un aggiornamento, perdi questi vantaggi.
2. Problemi di compatibilità. Man mano che viene rilasciato un nuovo software, le versioni precedenti diventano meno compatibili. Ciò può causare tutti i tipi di problemi, dagli arresti anomali dell'applicazione alla perdita di dati. Mantenendo aggiornato il software, puoi evitare questi problemi di compatibilità.
3. Aumento dei rischi. Man mano che il software diventa obsoleto, diventa più vulnerabile ai rischi per la sicurezza. Posticipando o ritardando un aggiornamento, aumenti le possibilità che il tuo computer venga violato o infettato da malware.
Così il gioco è fatto. Non c'è bisogno di aspettare: prima aggiorni, meglio è.
lavori di ricerca sul web
In questo post, ti mostreremo come ritardare o ritardare l'aggiornamento di Windows 11 2022 o gli aggiornamenti delle funzionalità . Microsoft recentemente rilasciato Aggiornamento di Windows 11 2022 versione 22H2 e potresti averlo già ottenuto sul tuo PC Windows 11. In caso contrario, puoi ottenere l'aggiornamento utilizzando lo strumento di creazione multimediale o l'assistente di configurazione di Windows 11. Tuttavia, se preferisci non aggiornare il tuo sistema alle nuove funzionalità in questo momento, puoi ritardare o posticipare l'aggiornamento di Windows 11 2022.

Nelle sue prime versioni, Windows offriva un'opzione integrata per posticipare o ritardare gli aggiornamenti di Windows fino a 365 giorni. Successivamente, l'opzione è stata rimossa perché gli utenti sono liberi di installare gli aggiornamenti secondo necessità. Tuttavia, potresti comunque correre il rischio di riscontrare problemi di software o driver dopo l'installazione di un nuovo aggiornamento. Per evitare che ciò accada, puoi scegliere di mettere in pausa l'aggiornamento o ritardarlo finché non vedi come reagiscono gli altri utenti al nuovo aggiornamento.
Rinviare o ritardare l'aggiornamento di Windows 11 2022 o gli aggiornamenti delle funzionalità
Microsoft ha rimosso l'opzione 'Rinvia aggiornamento funzionalità' presente in Windows 10. Ora dovrai utilizzare uno di questi due metodi per ritardare gli aggiornamenti a Windows 11:
- Utilizzo dell'Editor criteri di gruppo
- Utilizzando l'Editor del Registro di sistema
Diamo un'occhiata a ciascuno di essi in dettaglio.
1] Rinviare o posticipare gli aggiornamenti delle funzionalità di Windows 11 utilizzando l'Editor criteri di gruppo
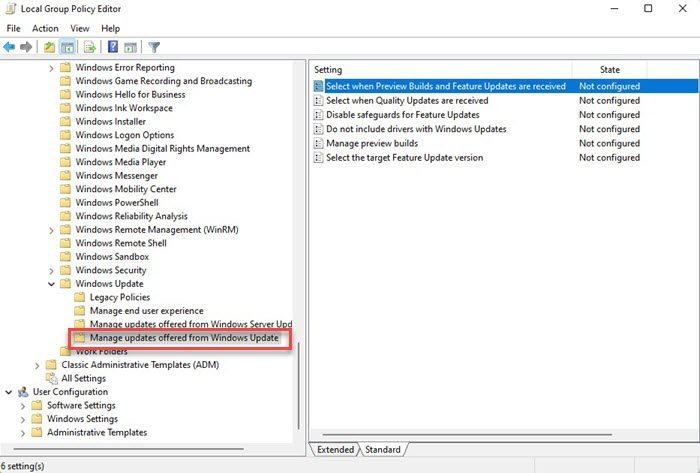
Prima di procedere, dovresti saperlo Editor criteri di gruppo disponibile solo nelle edizioni Professional ed Enterprise. Se disponi di una versione home di Windows 11, puoi seguire questa soluzione alternativa per installare l'Editor criteri di gruppo sul tuo computer.
- clic Vinci + R combinazione di tasti.
- Tipo gpedit.msc IN correre finestra di dialogo.
- clic Entrare chiave.
- Nel riquadro di sinistra, passare al seguente percorso: |_+_|.
- Fare doppio clic su Scegli quando ricevere le build di anteprima e gli aggiornamenti delle funzionalità. .
- Scegliere Incluso nella finestra delle impostazioni che appare.
- Specificare quantità di giorni per cui vorresti posticipare l'aggiornamento delle funzionalità non appena viene rilasciato. Puoi semplicemente inserire un numero o usare le frecce su/giù per inserire un valore. Gli aggiornamenti delle funzionalità potrebbero essere ritardati per fino a 365 giorni . Puoi anche scegliere sospendere gli aggiornamenti per un massimo di 35 giorni se è necessario.
- Clicca su BENE pulsante.
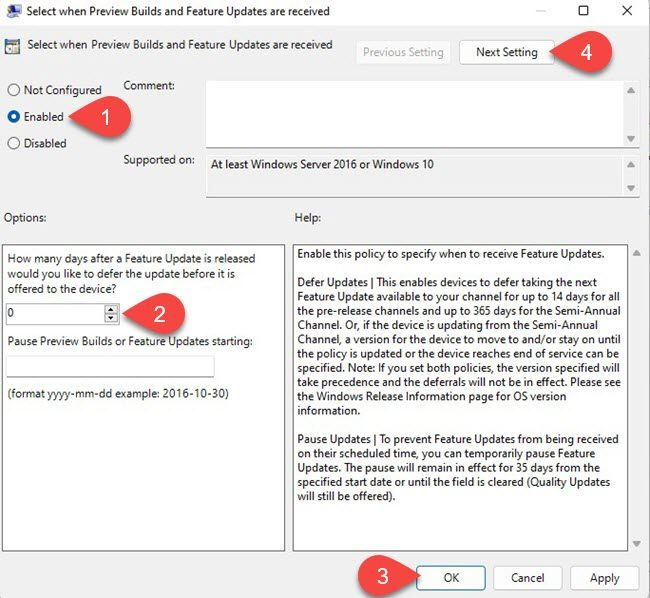
- Clicca su Prossima impostazione pulsante in alto. La finestra delle impostazioni mostrerà ora le opzioni per Scegli quando ricevere gli aggiornamenti qualitativi .
- Scegliere Incluso .
- accedere quantità di giorni per cui vuoi rimandare un aggiornamento di qualità dopo il suo rilascio. Gli aggiornamenti qualitativi potrebbero subire ritardi per un massimo di 30 giorni. Puoi anche sospendere gli aggiornamenti per un massimo di 35 giorni.
- Clicca su BENE pulsante.
- Clicca su Fare domanda a pulsante.
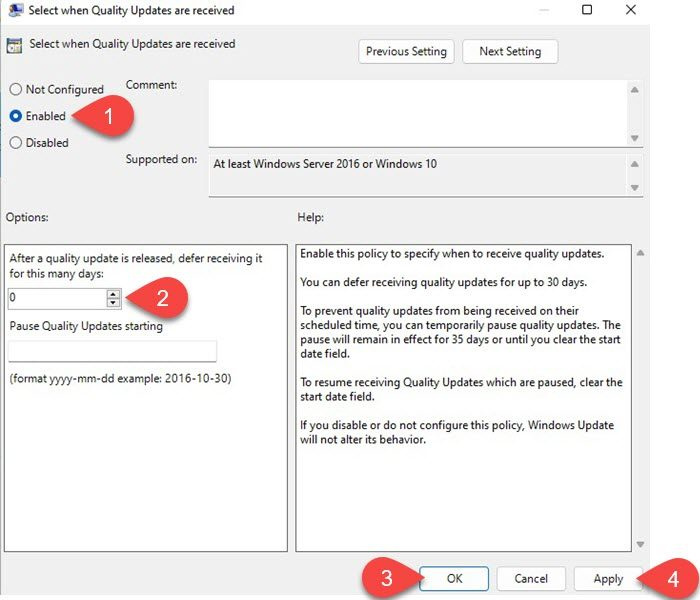
Quando scegli di consentire a Windows di installare un aggiornamento o aggiornamenti delle funzionalità, puoi modificare queste impostazioni da Abilitato a Non impostato .
Leggi anche: Gli aggiornamenti delle funzionalità non vengono offerti mentre sono disponibili altri aggiornamenti di Windows. .
2] Rinviare o posticipare gli aggiornamenti delle funzionalità di Windows 11 utilizzando l'editor del registro
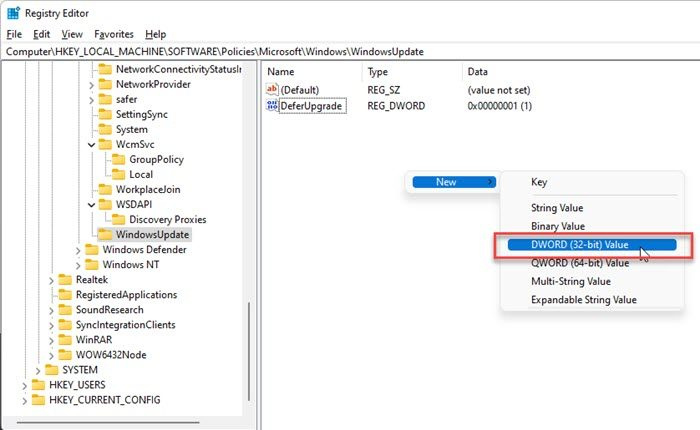
Tipo regedit nella finestra di richiesta sulla barra delle applicazioni di Windows. Editore del registro apparirà sopra i risultati della ricerca.
Scegliere Esegui come amministratore sul pannello di destra.
Nella finestra dell'Editor del Registro di sistema, vai al seguente percorso:
|_+_|Mancia: Se non riesci a trovare la cartella WindowsUpdate, fai clic con il pulsante destro del mouse sulla cartella Windows e seleziona Nuovo > Chiave . Quindi chiamalo come aggiornamento Windows .
Dentro aggiornamento Windows cartella, fare clic con il pulsante destro del mouse in un punto qualsiasi del riquadro destro e selezionare Nuovo > Valore DWORD (32 bit). .
chiamalo così Posticipare l'aggiornamento .
Fare doppio clic sulla chiave, selezionare Decimal come base e impostare il valore su 1.
non siamo riusciti a ottenere gli ultimi dati salvati
Ripetere il passaggio 4.
Assegna un nome alla chiave come Deferupgradeperiodindex .
Fare doppio clic sulla chiave, selezionare Base Decimal e impostare il valore su qualsiasi valore compreso tra 0 e 365. Questo valore rappresenta il numero di giorni per cui si desidera ritardare l'aggiornamento.
Ripetere nuovamente il passaggio 4.
Assegna un nome alla chiave come Deferupdateperiodindex .
Fare doppio clic sulla chiave, selezionare Base decimale e impostare il valore su qualsiasi valore compreso tra 0 e 30. Questo valore rappresenta il numero di giorni per cui si desidera posticipare gli aggiornamenti.
Quando decidi di rimuovere le impostazioni di aggiornamento ritardato, rimuovi tutti i DWORD che hai creato seguendo i passaggi precedenti.
Non dimenticare di creare un punto di ripristino del sistema prima di modificare le impostazioni del registro o dei criteri di gruppo.
come rendere trasparente lo sfondo nella pittura
Qual è la differenza tra gli aggiornamenti delle funzionalità e gli aggiornamenti della qualità?
Gli aggiornamenti delle funzionalità sono considerati service pack (o nuove versioni) per il sistema operativo Windows. Sono di dimensioni enormi e offrono funzionalità avanzate, funzionalità e correzioni di bug. D'altra parte, gli aggiornamenti qualitativi sono di dimensioni relativamente ridotte e includono correzioni relative a sicurezza, affidabilità e prestazioni. Gli aggiornamenti delle funzionalità di Windows sono meno critici degli aggiornamenti di qualità. Fare riferimento a questo post per ulteriori informazioni sui diversi tipi di aggiornamenti di Windows.
Come sospendere gli aggiornamenti di Windows?
Per sospendere gli aggiornamenti di Windows, seleziona Start > Impostazioni > Aggiornamenti di Windows . Nella sezione Opzioni avanzate, utilizza il menu a discesa accanto a Metti in pausa gli aggiornamenti la possibilità di specificare il periodo per il quale si desidera sospendere gli aggiornamenti. IN Finestre 11 , puoi sospendere gli aggiornamenti fino a 5 settimane . Se l'opzione Pausa è disattivata o t, questo post ti mostrerà come recuperarla sul tuo PC Windows.
Per saperne di più: Correggi l'errore 0x800f0806 durante il download o l'installazione degli aggiornamenti di Windows 11 .