Se la Passa all'immagine successiva è disattivato in Windows Spotlight , questo post può aiutarti. Windows Spotlight è una funzionalità che visualizza diverse immagini di sfondo e occasionalmente offre suggerimenti sulla schermata di blocco. Ma di recente, alcuni utenti si sono lamentati dell'opzione Passa all'immagine successiva disattivata in Windows Spotlight. Fortunatamente, puoi seguire alcuni semplici suggerimenti per risolverlo.

come inviare un invito al calendario in Outlook
fix Il passaggio all'immagine successiva è disattivato in Windows Spotlight
Se Passa all'immagine successiva è disattivato in Windows Spotlight, segui questi suggerimenti:
- Controlla se Spotlight è abilitato
- Controlla la connessione a Internet
- Elimina risorse Spotlight di Windows
- Ripristina manualmente Windows Spotlight
- Registrare nuovamente Windows Spotlight
Ora vediamoli nel dettaglio.
1] Controlla se Spotlight è abilitato
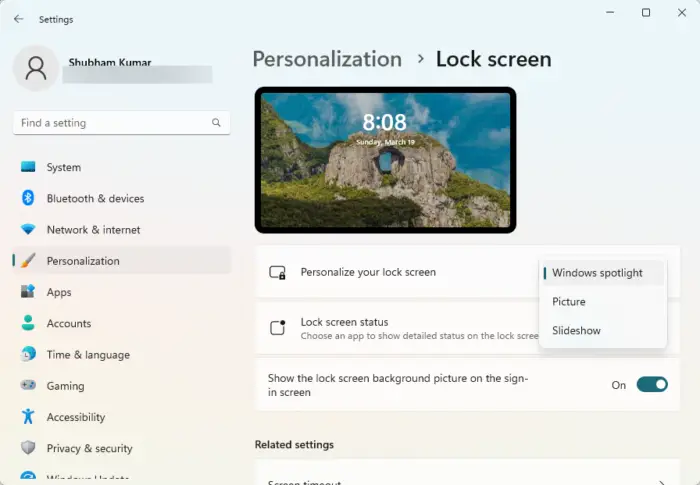
Prima di iniziare con diversi metodi di risoluzione dei problemi, controlla se Windows Spotlight è abilitato sul tuo dispositivo. Ecco come:
- premi il Tasto Windows + I aprire Impostazioni .
- Navigare verso Personalizzazione > Blocca schermo .
- Fare clic sul menu a discesa sottostante Personalizza la tua schermata di blocco e seleziona Riflettore di Windows .
2] Controlla la connessione a Internet
Errori come questo possono verificarsi anche se si dispone di una connessione Internet instabile. L'esecuzione di un test di velocità può verificare se qualcosa non va con la tua connessione Internet. Se la velocità di Internet è inferiore a quella che hai scelto, riavvia il router e il modem. Tuttavia, contatta il tuo fornitore di servizi se il riavvio del router e del modem non funziona.
3] Elimina risorse Spotlight di Windows
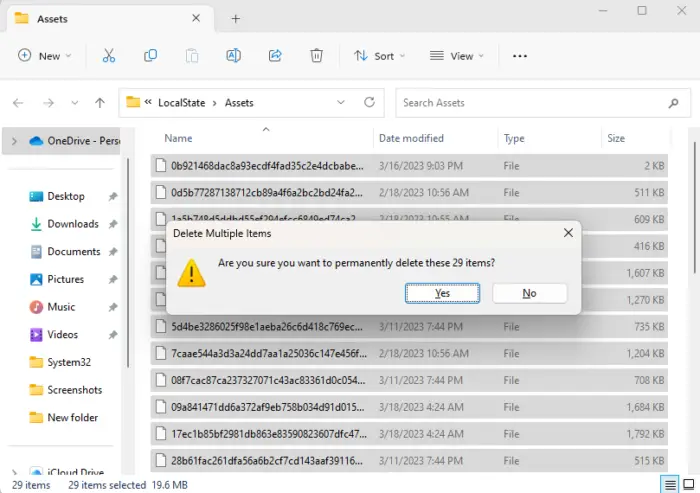
Le risorse Windows Spotlight danneggiate potrebbero essere il motivo per cui il passaggio al pulsante dell'immagine successiva è disattivato. L'eliminazione di queste risorse aiuta a correggere questo errore. Ecco come:
- premi il Tasto Windows + R per aprire il Correre la finestra di dialogo.
- Incolla quanto segue nella finestra di dialogo Esegui e premi accedere :
%USERPROFILE%/AppData\Local\Packages\Microsoft.Windows.ContentDeliveryManager_cw5n1h2txyewy\LocalState\Assets
- Una volta aperta la cartella, premere CTRL+A per selezionare tutti i file e quindi premere Maiusc + Canc per eliminare definitivamente tutti i file.
- Riavvia il dispositivo una volta terminato, abilita Windows Spotlight e verifica se l'errore viene risolto.
4] Ripristina manualmente Windows Spotlight
Se l'errore persiste, prova manualmente ripristino di Windows Spotlight . Ciò può aiutare a correggere questo errore. Ecco come:
- premi il Tasto Windows + R per aprire il Correre la finestra di dialogo.
- Incolla quanto segue nella finestra di dialogo Esegui e premi accedere :
%USERPROFILE%/AppData\Local\Packages\Microsoft.Windows.ContentDeliveryManager_cw5n1h2txyewy\Settings
- Qui troverai due file, impostazioni.dat , E roaming.lock . Rinominare questi file come impostazioni.dat.bak E roaming.lock.bak .
- Riavvia il dispositivo una volta terminato e verifica se il passaggio all'opzione immagine successiva è ancora disattivato.
5] Registrare nuovamente Windows Spotlight
Se nessuno di questi suggerimenti è stato di aiuto, prendi in considerazione la possibilità di registrare nuovamente Windows Spotlight. Ecco come:
- Clicca su Inizio , ricerca PowerShell di Windows e selezionare Esegui come amministratore .
- Digita il seguente comando e premi accedere .
Get-AppxPackage Microsoft.Windows.ContentDeliveryManager -allusers | foreach {Add-AppxPackage -register "$($_.InstallLocation)\appxmanifest.xml" -DisableDevelopmentMode} - Riavvia il dispositivo e verifica se l'errore viene risolto.
Spero che questi suggerimenti siano stati utili.
avvio veloce di windows 7
MANCIA : Questo post ti aiuterà se il tuo Windows Spotlight non funziona .
Perché Windows Spotlight non cambia le immagini?
Il motivo più comune potrebbe essere l'instabilità o l'assenza di connessione a Internet. Questo perché Spotlight necessita di una connessione Internet funzionante per scaricare le immagini. Tuttavia, può verificarsi anche a causa di risorse Windows Spotlight danneggiate.
Leggere: Come rimuovere Windows Spotlight Informazioni su questa immagine Icona del desktop
Come posso forzare Windows Spotlight a cambiare la mia immagine?
Puoi sostituire Windows Spotlight con un'immagine selezionata. Per fare ciò, apri Impostazioni criteri di gruppo e vai a Configurazione computer > Modelli amministrativi > Pannello di controllo > Personalizzazione > Forza un'immagine predefinita specifica della schermata di blocco.















