Se sei un giocatore PC, è probabile che tu abbia familiarità con Steam. Steam è una piattaforma di distribuzione digitale di giochi che consente ai giocatori di acquistare e scaricare giochi. A volte, tuttavia, potresti riscontrare un problema in cui il tuo acquisto Steam è bloccato. Questo può essere frustrante, ma ci sono alcune cose che puoi provare per ottenere il tuo gioco.
Innanzitutto, controlla se il gioco è effettivamente disponibile per l'acquisto su Steam. A volte i giochi vengono rimossi dal negozio di Steam, quindi è possibile che il gioco che stai tentando di acquistare non sia più disponibile. In tal caso, dovrai acquistare il gioco da un'altra fonte.
Se il gioco è disponibile su Steam, la prossima cosa da controllare è il tuo metodo di pagamento. Steam accetta una varietà di metodi di pagamento, ma a volte può esserci un problema con uno di essi. Se utilizzi una carta di credito, ad esempio, prova a passare a PayPal. Se utilizzi PayPal, prova un'altra carta di credito. Se stai usando una carta regalo, prova ad aggiungere fondi al tuo portafoglio Steam e usalo per acquistare il gioco.
Se i problemi persistono, il passaggio successivo è contattare l'assistenza di Steam. Possono aiutarti a risolvere il problema e ottenere il tuo gioco. Quindi, se il tuo acquisto su Steam è bloccato, non disperare. Ci sono alcune cose che puoi provare per ottenere il tuo gioco.
Se sei Non riesco a comprare il gioco su steam e i tuoi acquisti sono bloccati per sempre, ecco una guida completa per la risoluzione dei problemi di acquisto di Steam. Molti utenti di Steam si lamentano di continuare ad avere problemi con l'acquisto del gioco. Le loro transazioni si bloccano o continuano a ricevere messaggi di errore quando l'acquisto fallisce.

Acquisto Steam bloccato
Alcuni dei messaggi di errore che potresti ricevere da acquisti non andati a buon fine:
Si è verificato un errore imprevisto. Il tuo acquisto non è stato completato. Contatta l'assistenza di Steam.
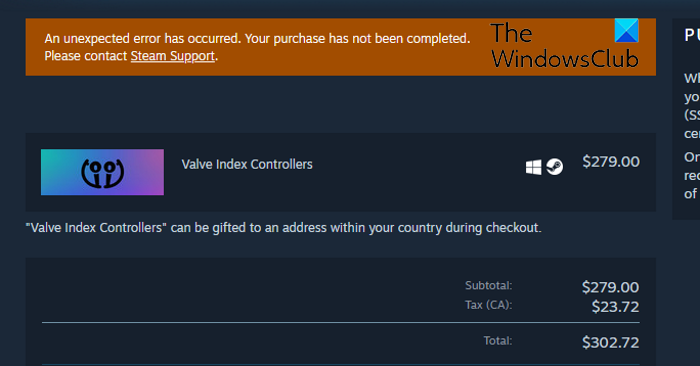
La tua transazione non può essere completata perché c'è un'altra transazione in sospeso nel tuo account.
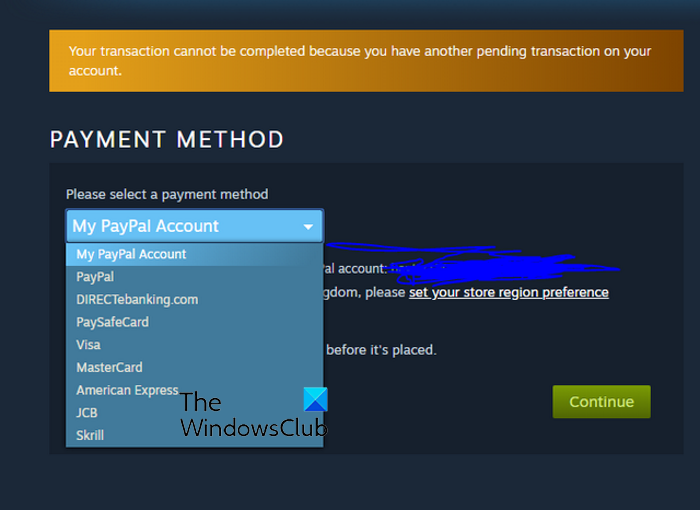
Ora, potrebbero esserci diversi fattori responsabili degli acquisti Steam non riusciti. Ciò può accadere a causa di alcuni problemi o anomalie temporanee. I problemi di Internet possono anche portare a acquisti Steam non riusciti. Inoltre, se i server Steam sono attualmente inattivi, riscontrerai questi problemi al momento dell'acquisto. Inoltre, i tuoi acquisti non andranno a buon fine se stai utilizzando un software VPN sul tuo PC o se su di esso è abilitato un server proxy.
Se anche tu sei uno degli utenti interessati che non possono acquistare giochi su Steam, questo post ti interesserà. In questo post, discuteremo tutte le possibili correzioni per aiutarti a risolvere i problemi con gli acquisti di Steam. Quindi, andiamo direttamente alle soluzioni.
Non riesco ad acquistare il gioco su Steam
Se non riesci ad acquistare il gioco su Steam o l'acquisto è bloccato, puoi utilizzare le seguenti correzioni per risolvere il problema:
- Ripetere l'acquisto.
- Riavvia Steam.
- Controlla lo stato del server Steam.
- Assicurati che la tua connessione Internet sia stabile.
- Verifica che i tuoi dati di pagamento siano corretti.
- Disabilita il tuo software VPN o proxy.
- Annulla le transazioni in sospeso e riprova.
- Prova ad acquistare il gioco tramite un browser web.
- Contatta l'assistenza di Steam.
1] Ripetere l'acquisto
La prima cosa da fare è ripetere l'acquisto. È possibile che la tua transazione non sia andata a buon fine a causa di qualche tipo di problema temporaneo o problema tecnico che ti impedisce di acquistare il gioco. Pertanto, puoi provare ad acquistare nuovamente il gioco e assicurarti che tutte le tue informazioni di fatturazione siano corrette. Puoi provare un paio di volte e vedere se riesci ad acquistare con successo il gioco. Se il problema persiste anche dopo aver riprovato l'acquisto, puoi passare alla successiva soluzione potenziale per risolverlo.
annullare la gestione automatica dei cookie
2] Riavvia Steam
Ora, prima di procedere con i metodi avanzati di risoluzione dei problemi, dovresti riavviare il client Steam e vedere se il problema è stato risolto. Nel caso in cui ci siano errori temporanei o l'app non si avvii correttamente, questo metodo rapido dovrebbe risolvere il problema con l'acquisto di Steam.
Per riavviare Steam, assicurati di chiudere completamente l'applicazione prima. Per fare ciò, apri Task Manager con il tasto di scelta rapida Ctrl + Maiusc + Esc. Ora seleziona Steam e processi correlati e chiudili uno per uno con il pulsante Termina operazione. Successivamente, riavvia l'applicazione Steam e continua ad acquistare il gioco. Spero che il problema sia risolto ora. In caso contrario, è possibile utilizzare la seguente soluzione potenziale per risolvere il problema.
Vedere: I giochi Steam non vengono visualizzati nella libreria .
3] Controlla lo stato del server Steam.
La prossima cosa che devi fare è controllare lo stato del server Steam. Se i server responsabili dell'acquisto e del download dei giochi su Steam sono attualmente inattivi, si verificherà un problema. Potrebbero esserci alcuni problemi tecnici come indignazione del server, lavori di manutenzione, ecc. Quindi assicurati che lo stato attuale del server Steam sia attivo e funzionante.
Per controllare lo stato attuale del server Steam, puoi utilizzare lo strumento di stato del server gratuito. Esistono siti Web gratuiti come IsItDownRightNow.com, DownOrIsItJustMe.com, DownDetector.com e altri che ti consentono di verificare se i server Steam sono inattivi. Inoltre, ci sono altri modi per controllare lo stato del server Steam. Puoi controllare le pagine ufficiali dei social media di Steam (Twitter, Facebook, ecc.) e vedere se ci sono aggiornamenti sullo stato del server.
Se scopri che c'è un problema persistente del server alla fine di Steam, dovrai aspettare un po' fino a quando il problema sottostante non sarà risolto. Nel frattempo, puoi provare a effettuare l'acquisto di un gioco ogni paio di minuti e vedere se il problema è stato risolto. Tuttavia, se i server Steam sono attivi e disponibili ma il problema persiste, puoi passare alla prossima potenziale soluzione.
Leggere: Non riesco ad accedere a Steam con la password corretta.
4] Assicurati che la tua connessione Internet sia stabile
Potresti non essere in grado di acquistare giochi su Steam se la tua connessione Internet è debole e instabile. Lo shopping online richiede una connessione Internet attiva senza interruzioni. Se i tuoi acquisti continuano a fallire o rimanere bloccati nel mezzo, il problema potrebbe essere con la tua connessione di rete. Quindi, controlla la tua connessione di rete e assicurati di essere connesso a una connessione Internet affidabile.
Per determinare se la tua connessione Internet è lenta o meno, puoi testare la tua velocità di Internet con il servizio online gratuito Internet Speed Test o l'app gratuita per il test della velocità di Internet per Windows 11/10. Se disponi di una buona velocità di Internet ma il problema persiste, puoi utilizzare un'altra soluzione per risolverlo. Ma se la tua velocità di Internet è troppo lenta, contatta il tuo ISP e valuta la possibilità di aggiornare il tuo piano Internet.
Ci sono alcuni altri trucchi che puoi seguire per assicurarti che non ci siano problemi di connessione di rete:
- Prova a rilevare e risolvere eventuali problemi con il Wi-Fi sul tuo computer.
- Se il tuo driver di rete non è aggiornato, aggiornalo subito all'ultima versione.
- Eseguire un ciclo di alimentazione sul router; spegni il router e scollega il cavo di alimentazione, attendi un minuto, collega il router e accendilo.
Se la tua connessione Internet funziona correttamente ma non riesci ancora ad acquistare giochi da Steam, potrebbero esserci altri motivi alla base del problema. Quindi, puoi provare la seguente potenziale soluzione per eliminare il problema.
Vedere: Correggi l'errore dei file di aggiornamento corrotti di Steam su PC Windows.
5] Verifica che i tuoi dati di pagamento siano corretti.
È anche possibile che i tuoi dati di pagamento non siano corretti e quindi le tue transazioni non vengano elaborate. Quindi, controlla il metodo di pagamento che hai utilizzato e assicurati che i dettagli della carta che hai inserito siano corretti. Puoi provare ad aggiungere nuovamente il tuo metodo di pagamento procedendo come segue:
- Innanzitutto, apri il tuo browser web e vai a sito ufficiale steam o semplicemente apri l'app desktop Steam.
- Ora inserisci i dettagli del tuo account e fai clic sul pulsante Entrare pulsante.
- Successivamente, vai al tuo profilo e fai clic sul pulsante Dettagli account opzione.
- Successivamente, trova il tuo attuale metodo di pagamento sotto Conservare e cronologia degli acquisti sezione e fare clic Modificare pulsante per controllare e modificare i dati di conseguenza.
- Se desideri rimuovere il metodo di pagamento corrente e aggiungerne uno nuovo, fai clic sul pulsante Rimuovi.
- Ora vai al negozio Steam e aggiungi un metodo di pagamento.
- Infine, prova a effettuare un acquisto e verifica se il problema è stato risolto.
Se il problema persiste, puoi passare alla successiva soluzione potenziale.
6] Disattiva il software VPN o il server proxy.
Il supporto ufficiale di Steam dice:
come aggiungere musica alla musica groove
Disabilita o disinstalla completamente qualsiasi proxy IP o software VPN che potresti utilizzare, riavvia il computer e ricontrolla l'acquisto. Tutte le transazioni avviate tramite proxy anonimi verranno rifiutate da Steam.
Pertanto, se utilizzi un client VPN o un server proxy, riscontrerai problemi con le transazioni su Steam. Quindi, disabilitalo e riprova l'acquisto di Steam. Se disabilitare il software VPN non aiuta, puoi provare a disinstallare il software e riavviare il computer per vedere se il problema è stato risolto.
Per disattivare il proxy sul tuo PC, puoi seguire questi passaggi:
- Innanzitutto, premi Win + I per aprire l'app Impostazioni.
- Ora vai alla scheda Rete e Internet e fai clic su Proxy.
- Successivamente, disattiva le impostazioni del proxy.
Se lo scenario non si applica a te, puoi passare alla successiva potenziale soluzione al problema.
CONNESSO CON: Steam Games Nessun suono o suono su Windows 11/10.
7] Annulla le transazioni in sospeso e riprova.
Se i tuoi acquisti falliscono a causa dell'errore 'La tua transazione non può essere completata perché c'è un'altra transazione in sospeso nel tuo account














