In qualità di esperto IT, sono sempre alla ricerca di nuovi modi per ottimizzare il mio flusso di lavoro e aumentare la mia produttività. Di recente mi è stata presentata una nuova funzionalità di Windows 11 che ti consente di ricevere una notifica quando un programma si aggiunge all'elenco di avvio. Questo è un ottimo modo per tenere traccia di quali programmi si avviano automaticamente e quali potresti voler disabilitare. Per sfruttare questa funzione, vai semplicemente all'app Impostazioni e fai clic sulla scheda 'Notifiche'. Da lì, ti consigliamo di abilitare l'interruttore 'Ricevi notifica quando un programma si aggiunge all'elenco di avvio'. Dopo averlo fatto, inizierai a ricevere notifiche ogni volta che un programma si aggiunge all'elenco di avvio. Questo è un ottimo modo per tenere traccia di quali programmi si avviano automaticamente e quali potresti voler disabilitare. Se sei come me e sei sempre alla ricerca di modi per ottimizzare il tuo flusso di lavoro e aumentare la tua produttività, allora questa è un'ottima funzionalità da sfruttare.
In questa lezione ti mostreremo come ricevere una notifica quando un'app viene aggiunta al caricamento automatico delle app IN Finestre 11 . Questo può essere fatto con native Notifica di avvio dell'app funzionalità di Windows 11. Questo può essere molto utile quando alcune applicazioni o programmi si aggiungono a Avvio di Windows lista e tu non lo sai. Ogni volta che il sistema riconosce l'avvio di una nuova app (app di Microsoft Store o un programma di terze parti come un browser), riceverai un banner di notifica o una notifica sul desktop nell'angolo in basso a destra come nell'immagine aggiunta di seguito.
Funzionalità di notifica delle app di avvio in Windows 11

Se ti sei perso o non hai notato il banner di notifica, puoi anche vederlo Notifica di avvio dell'app articoli in Centro notifiche (Win+N) Windows 11 quando riceviamo notifiche per altre app in questa barra. Inoltre, puoi anche gestire le impostazioni di notifica dell'avvio dell'app in base alle vostre esigenze. In questa guida, entrambe le sezioni sono trattate separatamente con una guida passo-passo.
Ricevi una notifica quando un'app viene aggiunta alle app di avvio in Windows 11
Utilizzando la funzionalità di notifica delle app di avvio, puoi forzare Windows 11 a visualizzare una notifica quando un'app viene aggiunta alle app di avvio.
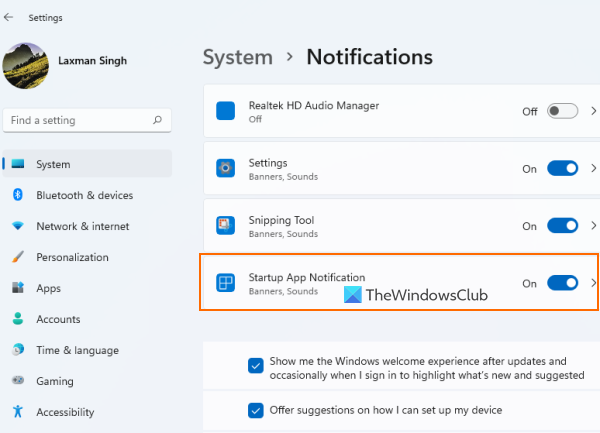
Per ricevere una notifica quando viene aggiunta un'app Applicazioni da lanciare list sul tuo PC Windows 11, segui questi passaggi:
- Apri l'app Impostazioni di Windows 11 utilizzando Vinci+Io tasto di scelta rapida
- Clicca su Notifiche l'opzione è presente nella sezione di destra Sistema categoria
- Scorrere verso il basso Notifiche pagina
- Accendere Notifica di avvio dell'app pulsante disponibile sotto Notifiche da app e altri mittenti opzione.
È tutto! Il sistema ora farà tutto il lavoro e riceverai una notifica ogni volta che un'applicazione è configurata per l'avvio all'accesso.
Una volta scoperto questo, puoi accedere correre pagina è presente in Programmi la categoria dell'app Impostazioni, quindi interrompere l'apertura o l'esecuzione delle app all'avvio. Oppure, fai clic sul banner di notifica stesso per aprire direttamente la pagina iniziale ed eseguire le azioni necessarie.
Disabilita la notifica di avvio dell'app in Windows 11
Se non desideri ricevere tali notifiche, puoi semplicemente disabilitare la funzione di notifica dell'app di avvio sul tuo sistema Windows 11. Passi:
fermare l'apertura del vapore all'avvio
- Utilizzo Vinci+Io tasto di scelta rapida per aprire l'app Impostazioni
- clic Notifiche opzione
- Scorri la pagina
- clic Notifica di avvio dell'app pulsante per disabilitare questa funzione.
Collegato: Come abilitare o disabilitare le notifiche da app e altri mittenti in Windows 11/10.
Gestione delle impostazioni di notifica di avvio dell'app in Windows 11
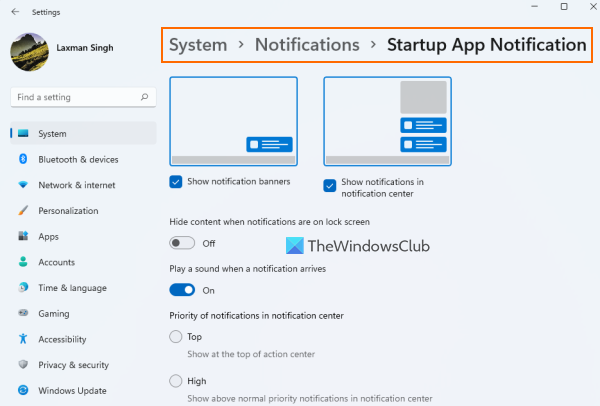
Dopo aver abilitato il pulsante Notifica avvio app, fare clic sul pulsante Notifica di avvio dell'app opzione. Ciò fornirà una sezione separata per la gestione delle impostazioni o delle opzioni di notifica per l'avvio delle applicazioni. Impostazioni disponibili:
come abilitare il backspace in Chrome
- Mostra/nascondi banner di notifica
- Riproduci un suono quando arriva una notifica
- Mostra/nascondi le notifiche nel centro notifiche
- Imposta priorità di notifica nel centro notifiche:
- superiore
- Alto: Ciò consente di visualizzare le notifiche di avvio dell'applicazione sopra le normali notifiche di priorità.
- Ordinario: Visualizzerà le notifiche delle app di avvio sotto le notifiche ad alta priorità.
- Nascondi il contenuto quando le notifiche sono sulla schermata di blocco.
Questo Notifica di avvio dell'app La funzione è davvero utile per gli utenti che non capiscono cosa hanno o qualche applicazione si è aggiunta all'elenco degli elementi di avvio. Tuttavia, questo aiuta solo quando l'applicazione viene aggiunta a lista di lancio principale (quella che vediamo nella pagina iniziale dell'app Impostazioni e correre scheda task manager) e non altre posizioni di avvio.
Per rimuovere i programmi aggiunti ad altri percorsi di avvio, puoi provare altri modi per disabilitare l'avvio automatico dei programmi (ad esempio, criteri di gruppo, utilità di pianificazione, ecc.) o utilizzare l'aiuto degli strumenti del gestore di avvio.
Spero che aiuti.
Dove si trovano le notifiche per le app in esecuzione?
Se vuoi essere avvisato quando determinate applicazioni vengono aggiunte all'elenco delle applicazioni di avvio sul tuo sistema Windows 11, devi abilitare Notifica di avvio dell'app caratteristica per questo. Puoi controllare i passaggi per questo in questo post sopra. Sarai anche in grado di gestire le impostazioni relative alle notifiche di avvio delle app.
Come aggiungere un'app alle notifiche in Windows 11?
Per ricevere notifiche per un'app in Windows 11, apri prima Notifiche pagina nell'app Impostazioni. Successivamente, scorri verso il basso l'elenco disponibile nella sezione Notifiche da app e altri mittenti capitolo. Attiva o disattiva il pulsante disponibile per l'app o il programma per cui desideri ricevere notifiche.
Come vedere i programmi in esecuzione in Windows 11?
I programmi e le applicazioni di avvio sono archiviati in posizioni diverse in Windows 11. Tuttavia, se si desidera verificare quali programmi di avvio vengono aggiunti all'elenco di avvio principale, per questo:
- Apri la pagina iniziale (nella categoria App) dell'app Impostazioni di Windows 11/10. Visualizzerà programmi di terze parti e app di Microsoft Store.
- Apri task manager e passa a correre scheda
- Inserisci |_+_| nella barra degli indirizzi Autista e premere Entrare chiave. Mostrerà un elenco di programmi di avvio e vedrai anche l'intera posizione della cartella di avvio dell'utente corrente.
Per saperne di più: Come mostrare sempre tutte le icone nell'area di notifica di Windows 11/10 .















