Quando si tratta di prestazioni del computer, uno dei fattori più importanti è il kernel. Il kernel è responsabile della gestione di tutte le risorse del sistema e di fornire un'interfaccia di comunicazione tra l'hardware e il software. Un kernel ben ottimizzato può fare un'enorme differenza nelle prestazioni di un computer. Un modo per migliorare le prestazioni del kernel è utilizzare un blocco del potenziamento automatico del kernel. Questa è una funzionalità disponibile in alcune versioni del sistema operativo Windows. Consente al kernel di regolare automaticamente il proprio livello di priorità in base alle esigenze del sistema. Ciò può portare a un aumento significativo delle prestazioni. Un altro modo per migliorare le prestazioni del kernel è aumentare l'IRQL. L'IRQL è il livello di priorità assegnato al kernel. Aumentando l'IRQL, il kernel avrà più tempo per l'esecuzione. Questo può portare a un significativo miglioramento delle prestazioni. Esistono molti altri modi per migliorare le prestazioni del kernel. Questi includono l'utilizzo di un sistema operativo in tempo reale, l'utilizzo di un debugger del kernel e l'utilizzo di un profiler del kernel. Tutti questi metodi possono aiutare a migliorare le prestazioni del kernel.
Alcuni utenti hanno segnalato di ricevere OTTENERE UN KERNEL AUTO BOOST LOCK CON IRQL AUMENTATO BSOD quando si utilizzano dispositivi Bluetooth o a causa di adattatori wireless. Inoltre, secondo alcuni rapporti, alcuni sistemi erano collegati a un disco rigido wireless e il BSOD si verificava non appena l'utente iniziava a utilizzarlo. Questo è un problema molto serio e dovrebbe essere risolto abbastanza rapidamente.
Il controllo degli errori KERNEL_AUTO_BOOST_LOCK_ACQUISITION_WITH_RAISED_IRQL è 0x00000192. Ciò indica che il blocco rilevato da AutoBoost è stato acquisito durante l'esecuzione a DISPATCH_LEVEL o superiore.

Risolto il problema con OTTENERE IL BLOCCO AUTO BOOST DEL KERNEL CON UNA SCHERMATA IRQL AUMENTATA
Quando gli utenti connettono dispositivi Bluetooth, adattatori wireless o qualsiasi dispositivo esterno al sistema, potrebbero riscontrare l'ACQUISIZIONE DI BLOCCO AUTO BOOST DEL KERNEL BSOD CON IRQL RAISED. Di solito l'aggiornamento o il rollback dei driver Bluetooth aiuta. Ora, a causa di una così vasta gamma di scenari, abbiamo accumulato diverse soluzioni che possono aiutarti a risolvere questo problema. Rivedi l'elenco e vedi quali potrebbero essere applicabili a te.
- Rimuovere il disco rigido esterno
- Esegui lo strumento di risoluzione dei problemi BSOD di Microsoft Online
- Disabilita il Bluetooth nel BIOS e aggiorna il driver.
- Ripristina i driver del dispositivo Bluetooth a una versione precedente.
- Disinstallare il driver dell'adattatore wireless
- Rimuovere il dispositivo NDAS dal sistema.
- Eseguire un Ripristino configurazione di sistema
Proviamo a risolvere il problema utilizzando i passaggi prescritti.
1] Scollega il disco rigido esterno
Uno dei motivi principali di tale errore è il disco rigido esterno che hai collegato al tuo computer. Secondo alcuni rapporti, dopo aver rimosso il disco rigido esterno, il computer interessato funziona correttamente senza ulteriori arresti anomali di BSOD. Questo problema può anche essere causato da un settore danneggiato sul disco rigido o da un problema hardware. Per risolvere questo problema, scollegare il disco rigido USB esterno mentre il computer è spento.
2] Esegui lo strumento di risoluzione dei problemi BSOD di Microsoft Online.
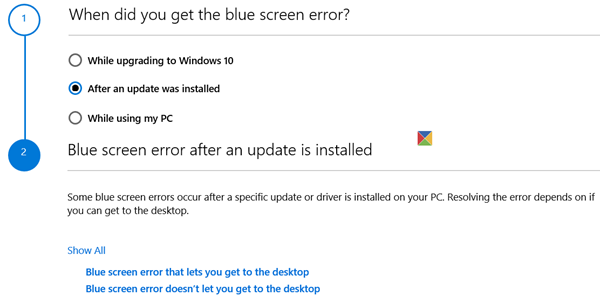
programma di installazione offline di office 365 business
Se nessuno dei metodi sopra menzionati ha funzionato per te, dovresti eseguire lo strumento di risoluzione dei problemi BSOD di Microsoft Online per correggere il BSOD di Kernal. Questo è uno strumento gratuito di Microsoft che analizzerà la causa del problema e lo risolverà. Quindi, vai avanti ed esegui lo strumento di risoluzione dei problemi BSOD di Microsoft Online, dopo aver fatto lo stesso, controlla se il problema è stato risolto.
3] Disabilita le impostazioni Bluetooth nel BIOS e aggiorna il driver.
Alcuni utenti stanno affrontando lo stesso problema e l'hanno risolto disabilitando il Bluetooth nel BIOS. Il motivo è abbastanza semplice, disabiliteremo le impostazioni Bluetooth nel BIOS e quindi, se il problema viene risolto, aggiorneremo il BIOS.
Per fare lo stesso, avvia il BIOS e trova il tuo Bluetooth. Fondamentalmente sarà presente all'interno Sicurezza > Accesso porta I/O . Tieni presente che le impostazioni del BIOS variano in base all'OEM del sistema, quindi potresti dover eseguire una ricerca su Google se non riesci a trovare il Bluetooth.
Nel caso in cui, dopo aver disabilitato il Bluetooth, il tuo problema sia stato risolto, c'è una buona possibilità che il problema sia dovuto a un cattivo driver. In questo caso, la prima cosa da fare è aggiornarlo. Per fare lo stesso, vai su Gestione dispositivi e aggiorna il driver Bluetooth o in alternativa scarica il driver Bluetooth più recente dal sito Web del produttore, in entrambi i casi sei a posto.
Se il problema persiste dopo l'aggiornamento del driver o la disattivazione delle impostazioni Bluetooth, passare alla soluzione successiva.
Leggere: Come scoprire quale driver sta causando la schermata blu in Windows?
4] Ripristina il driver del mouse Bluetooth o di altri dispositivi abilitati Bluetooth a una versione precedente.
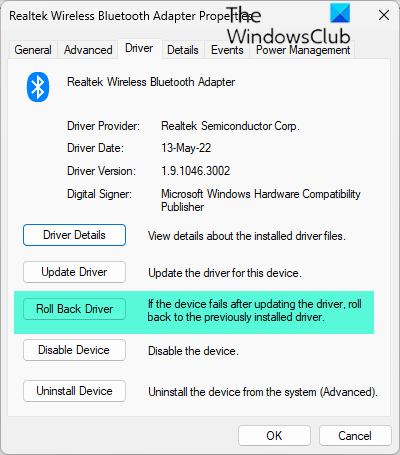
L'errore in questione potrebbe essere correlato al mouse alimentato da Bluetooth, se viene utilizzata la versione con bug c'è una buona probabilità che vedrai un BSOD. In questo caso, è necessario ripristinare il driver del mouse per risolvere il problema. Per risolvere questo problema, utilizzare la soluzione prescritta.
- Premere Finestre+R tasto per aprire la finestra di dialogo Esegui.
- Scrivere devmgmt.msc per aprire Gestione dispositivi.
- Quando si apre Gestione dispositivi, fare clic su Mouse e altri dispositivi di puntamento.
- Ora fai clic destro su Driver del mouse Bluetooth e scegli Caratteristiche .
- Nella schermata delle proprietà, espandi Autista pulsante e fare clic su Ritiro del conducente.
- Segui le istruzioni sullo schermo per ripristinare una versione precedente del driver. Al termine del processo, riavvia il computer.
Nel caso in cui il pulsante Ripristina sia disattivato, è necessario aggiornare il driver utilizzando uno dei metodi sopra menzionati, poiché la versione precedente non è presente sul sistema. Si spera che, dopo aver ripristinato il driver del mouse Bluetooth, il problema venga risolto.
Se viene utilizzato un altro dispositivo Bluetooth al posto o vicino al mouse, potrebbe essere necessario eseguire anche il rollback.
5] Disinstallare il driver dell'adattatore wireless.
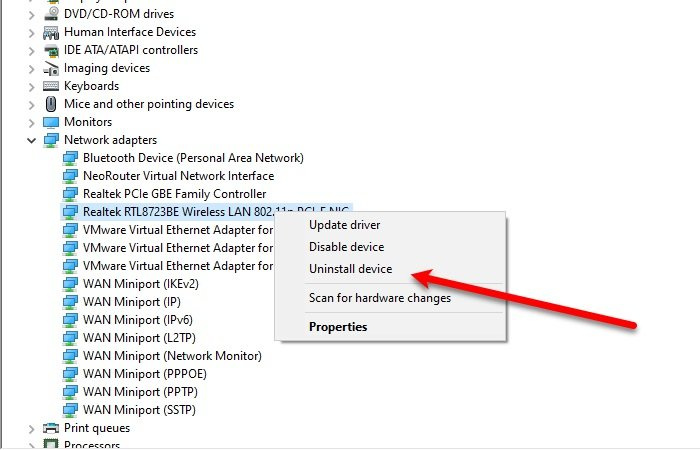
Ci possono essere molte ragioni per questo problema, tra cui i problemi relativi agli adattatori wireless. Per risolvere questo problema, rimuovere la scheda di rete wireless dal computer. Per risolvere questo problema, utilizzare la soluzione prescritta.
- Premere Finestre+R tasto per aprire la finestra di dialogo Esegui.
- Scrivere devmgmt.msc aprire gestore dispositivi .
- Quando si apre Gestione dispositivi, espandere Adattatori di rete.
- Ora fai clic con il pulsante destro del mouse sulla scheda di rete wireless e seleziona Elimina dispositivo
- Dopo aver disinstallato il driver, riavviare il computer.
Si spera che la disinstallazione del driver dell'adattatore wireless risolva il problema.
6] Rimuovere il dispositivo NDAS dal sistema.
È stato anche osservato che gli utenti stanno affrontando questo problema a causa della connessione Driver NDAS (Direct Attached Network Storage). poiché molti produttori non hanno sviluppato driver ottimizzati per Windows 11/10, con conseguenti arresti anomali improvvisi e BSOD. E hanno risolto immediatamente il problema chiudendo il sistema NDAS; pertanto, per correggere l'errore indicato, scollegare l'unità dal computer.
7] Eseguire un Ripristino configurazione di sistema
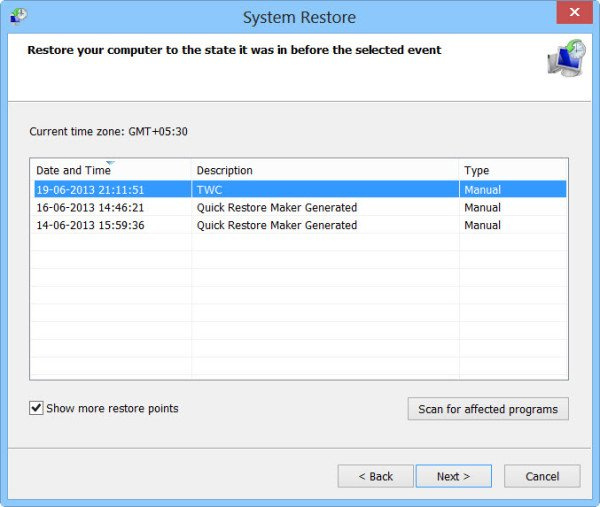
lui è morto jim google
Se il problema persiste, utilizzare la funzione Ripristino configurazione di sistema. Ripristino configurazione di sistema riporterà il tuo computer a uno stato in cui non hai riscontrato questi problemi. Quindi, vai avanti e fai un ripristino del sistema. Questo risolverà il problema per te. Si spera che dopo aver utilizzato il ripristino del sistema il problema venga risolto, in caso contrario, trasferire l'ultima soluzione.
Spero che tu possa risolvere il problema utilizzando le soluzioni menzionate in questo post.
Leggere: Modem USB che causa schermata blu in Windows .
Cos'è KERNEL AUTO BOOST INVALID LOCK RELEASE?
KERNEL_AUTO_BOOST_INVALID_LOCK_RELEASE La schermata blu ha un valore di 0x00000162. Ciò indica che il blocco rilevato da AutoBoost è stato acquisito da un thread che non possedeva il blocco. Questo di solito accade quando si guarda un film, si aprono determinati programmi, si gioca, ecc.















