Se stai vivendo problemi di connessione del tuo account Google a Microsoft Cloud , sei nel posto giusto. Questo post affronterà il problema e ti fornirà soluzioni praticabili. Il problema più comune è connettere Gmail a Mail o Outlook sul tuo PC Windows. La causa principale del problema sono le impostazioni di Gmail e devi controllarle e provare alcune modifiche.

Il tuo account Gmail è diverso dal tuo account Microsoft. L'indirizzo Gmail originale funge da account Google e consente agli utenti di accedere ai servizi e ai gadget Google. D'altra parte, anche il tuo account cloud Microsoft ti dà accesso ai loro servizi, anche se è associato al tuo indirizzo Gmail. Tuttavia, i due servizi possono essere collegati. Ad esempio, per eseguire la sincronizzazione con Gmail, devi configurare il tuo account Outlook per IMAP. Ora, vediamo come puoi risolvere i problemi di connessione del tuo account Google a Microsoft Cloud. Continuare a leggere.
Risolvi i problemi di connessione del tuo account Google a Microsoft Cloud
Quando provi a connettere il tuo account Google al Microsoft Cloud e ricevi errori che indicano che non sono stati in grado di connettersi al tuo account Google con IMAP e che devi modificare le tue impostazioni IMAP, devi solo fare esattamente questo come prima soluzione. Nella maggior parte dei casi, il problema riguarda le impostazioni di Gmail. IMAP e Impostazioni dell'SMTP causare problemi nel connettere i tuoi account Google a Microsoft Cloud, quindi devi configurarli correttamente. Seguire i seguenti passaggi per risolvere questo problema:
plugin java Internet Explorer
- Controlla e attiva le tue impostazioni IMAP
- Modifica le impostazioni SMTP nel client di posta elettronica
- Abilita le tue cartelle
- Riavvia Mail e Outlook per il tuo PC Windows
Approfondiamo queste soluzioni
cioè 11 programma di installazione offline per Windows 7
1] Controlla e abilita le tue impostazioni IMAP
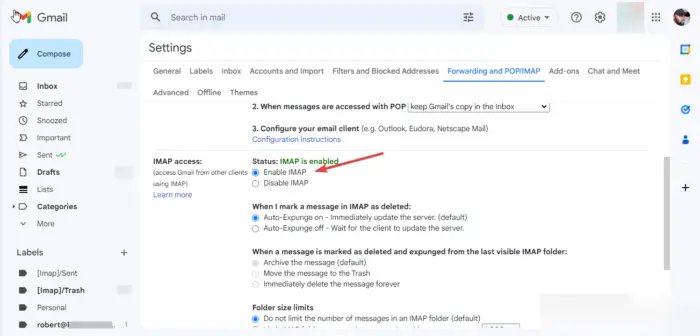
Abilitare IMAP sul tuo Account Gmail è il primo requisito importante prima di collegare il tuo account. Se è disabilitato, significa che non puoi accedere a Gmail su altri client di posta utilizzando le impostazioni IMAP. Quindi è necessario modificare queste impostazioni, ed ecco come:
- Sul tuo browser web, accedi a Gmail.
- In alto a destra vedrai un Impostazioni icona. Fare clic su di esso quindi selezionare Visualizza tutte le impostazioni .
- Apparirà una nuova finestra dettagliata. Vai a Inoltro e POP/IMAP opzione.
- Scorri verso il basso fino a dove vedrai Accesso IMAP . Se lo stato è Disabilitato , quindi vai avanti e seleziona la casella accanto a Abilita IMAP per abilitarlo.
- Seleziona il Salvare le modifiche pulsante per completare il processo.
2] Modifica le impostazioni SMTP nel client di posta elettronica
Qui, devi modificare l'SMTP e altre impostazioni nel tuo Conto Outlook . Ti consigliamo di utilizzare l'app Outlook per accedere facilmente a queste impostazioni. Tuttavia, puoi anche utilizzare Outlook Web, l'app Mail o Mail Web. Utilizzare i passaggi seguenti per modificare SMTP e altre impostazioni nell'app Outlook:
- Apri l'app Outlook sul tuo computer Windows e fai clic su File .
- Se non hai aggiunto il tuo account Gmail su Outlook, fai clic su Aggiungi account e accedi utilizzando il tuo indirizzo Gmail e la tua password.
- Clic Impostazioni dell'account e nell'elenco a discesa selezionare Impostazioni del server . Apparirà una nuova finestra con Impostazioni dell'account IMAP .
- Per la posta in arrivo, modificare le impostazioni come segue:
Nome utente : il tuo indirizzo Gmail
server : imap.gmail.com
Porta :993
Metodo di crittografia : SSL/TLS - Per la posta in uscita, modificare le impostazioni come segue:
server : smtp.gmail.com
Porta :465
Metodo di crittografia : SSL/TLS
Clic Prossimo per aggiornare il tuo account e poi Fatto per completare il processo.
Se si utilizza Outlook Web, attenersi alla seguente procedura per modificare le impostazioni SMTP:
aggiungi lo strumento di cattura alla barra delle applicazioni
- Vai alle impostazioni dell'account web di Outlook Qui e modificare le seguenti impostazioni.
- Nel Posta in arrivo IMAP impostazioni del server, assicurati che i tuoi dettagli siano i seguenti:
Servire r: imap.gmail.com
Richiede SSL : SÌ
Porta :993 - Per Posta in uscita SMTP impostazioni, i dettagli dovrebbero essere i seguenti:
server : smtp.gmail.com
Richiede SSL : SÌ
Richiede TLS : SÌ
Richiede l'autenticazione : SÌ
porta SSL :465
Porta TLS :587
Ricorda di utilizzare il tuo nome completo o il nome visualizzato come nome. Usa il tuo indirizzo email come nome account o nome utente. Dovresti usare la tua password di Gmail, non quella di Outlook.
3] Abilita le tue cartelle
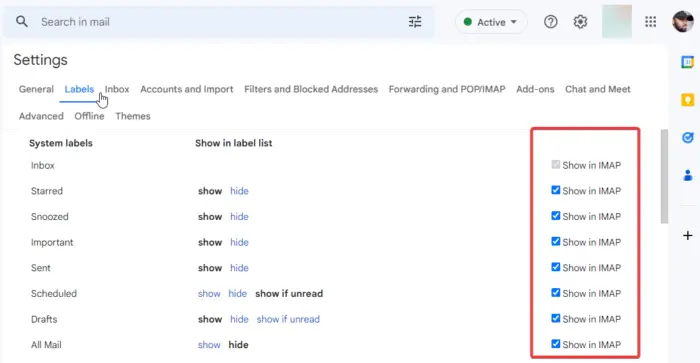
Mail per Windows e Outlook devono accedere alle tue cartelle Gmail. Per fare ciò, devi assicurarti che le tue cartelle vengano visualizzate nel file Impostazioni IMAP . Sei libero di scegliere le etichette che desideri vengano visualizzate nell'IMAP. Puoi rimuovere quelli che non vuoi. Ecco come abilitare la cartella su Gmail:
- Sul tuo browser, accedi al tuo account Gmail.
- Clicca il Impostazioni icona in alto a destra. Scorri verso il basso e seleziona Visualizza tutte le impostazioni.
- Nella nuova finestra, seleziona Etichette sulla barra in alto.
Qui, ogni etichetta che desideri è abilitata selezionando la casella accanto a Mostra in IMAP su ogni etichetta. Assicurati che quelli principali come Posta inviata, Posta in arrivo, Tutta la posta e Cestino siano abilitati.
4] Riavvia Mail e Outlook per il tuo PC Windows
Una volta completati tutti i passaggi precedenti, è necessario aggiornare o ricaricare Mail per Windows e Outlook. Se utilizzi Outlook Web, fai clic sul pulsante Aggiorna del browser o fai clic con il pulsante destro del mouse in un punto qualsiasi della pagina e seleziona Ricarica. Su Mail for Windows, utilizzare l'icona di ricarica circolare. Ti preghiamo di attendere un po', perché il processo di sincronizzazione potrebbe richiedere fino a 15 minuti. È tutto.
Ci auguriamo che questa guida ti abbia aiutato a risolvere i problemi riscontrati durante la connessione del tuo account Google a Microsoft Cloud.
Gmail funziona con l'account Microsoft?
Gmail funziona con un account Microsoft come nome utente. Quando crei un account Microsoft Cloud, puoi utilizzare qualsiasi indirizzo email, come Gmail, Hotmail, Yahoo o Outlook. Puoi anche configurare le loro impostazioni e ricevere o inviare e-mail da uno qualsiasi di questi account di client di posta elettronica. Quando utilizzi un indirizzo Gmail per creare un account Microsoft, utilizza una nuova password, non quella su Gmail.
Perché Gmail e Outlook non si sincronizzano?
Outlook potrebbe non riuscire a sincronizzarsi con Gmail a causa di motivi come la bassa velocità di Internet, un sistema operativo Windows obsoleto e impostazioni di Outlook non configurate, tra le altre cause. Prima di sincronizzare questi client di posta elettronica, devi assicurarti che tutte le impostazioni e le app siano aggiornate. In caso di problemi, puoi seguire i passaggi precedenti per risolverli.
Windows 10 Enterprise ISO















