Se hai problemi a far funzionare Prodeus sul tuo PC, non preoccuparti: non sei il solo. Ci sono alcune cose che puoi provare per farlo funzionare. Innanzitutto, assicurati che il tuo PC soddisfi i requisiti minimi di sistema per Prodeus. In caso contrario, il gioco semplicemente non funzionerà. Secondo, prova a reinstallare il gioco. A volte i file possono essere danneggiati durante il processo di installazione e ciò può causare problemi. Terzo, prova a eseguire il gioco in modalità compatibilità. Per fare ciò, fai clic con il pulsante destro del mouse sull'eseguibile Prodeus e seleziona 'Proprietà'. Quindi, vai alla scheda 'Compatibilità' e seleziona l'opzione 'Esegui questo programma in modalità compatibilità per'. Scegli un sistema operativo dal menu a discesa e fai clic su 'OK'. Infine, se nessuna di queste cose funziona, puoi provare a contattare direttamente gli sviluppatori. Potrebbero essere in grado di aiutarti a capire cosa sta succedendo.
È stato segnalato che alcuni giocatori su PC Windows 11/10 hanno problemi con il gioco. Prodeus non si installa, non si avvia o non si apre . Questo post ha lo scopo di aiutare i giocatori interessati a trovare le soluzioni più pratiche per risolvere il problema sul proprio dispositivo di gioco.

bios riconosce ssd ma non si avvia
Perché Prodeus va in crash all'avvio?
Quando provi ad avviare il gioco, potresti vedere una schermata nera con un'icona di caricamento del mouse blu che gira. Potresti non essere in grado di terminare il processo di gioco nel task manager. Uno dei possibili motivi per il crash del gioco potrebbe essere un driver della scheda video obsoleto, perché a volte manca il file nel driver di cui hai bisogno o qualcos'altro è rotto, quindi una nuova installazione aiuta. Per risolvere il problema, potrebbe essere necessario ripristinare le impostazioni predefinite della scheda video, per ogni evenienza, assicurati che DirectX sia aggiornato.
Prodeus non si installa, non si avvia o non si apre
Se Prodeus non si installa, non si avvia o non si apre sul tuo PC da gioco Windows 11/10, puoi applicare le nostre semplici soluzioni di seguito senza un ordine particolare per eseguire il gioco senza problemi e ottenere la migliore esperienza di gioco.
- Avvia il gioco con il collegamento
- Modifica le impostazioni a schermo intero
- Disabilita i controller (personalizzati).
- Verifica l'integrità dei file di gioco
- Reinstalla il gioco Traditore
- Contatta il supporto di Humble Games
Diamo un'occhiata alla descrizione del processo in relazione a ciascuna delle soluzioni elencate. Non possiamo enfatizzare troppo questo aspetto, ma prima di continuare, assicurati che Windows sia aggiornato con l'ultima versione/build. Un sistema operativo Windows obsoleto è in genere la causa più comune di problemi 'minori' relativi al software. Allo stesso modo, le prestazioni del gioco dipendono fortemente dalla tua grafica, quindi assicurati di utilizzare le versioni più recenti dei driver della GPU.
Leggere : i giochi Steam non si avviano; Bloccato mentre si prepara al lancio
1] Avvia il gioco con scorciatoia
Alcuni giocatori PC interessati che avevano Prodeus non si installa, non si avvia o non si apre un problema sul loro PC da gioco Windows 11/10 ha riferito che sono stati in grado di aggirare il problema non avviando il gioco con il programma di avvio desktop originale. Invece, hanno creato un collegamento direttamente dall'app Prodeus (fai clic con il pulsante destro del mouse sul file .exe del gioco > Inviare > Scrivania per creare un collegamento, trascina e rilascia il file .exe in qualsiasi posizione sul tuo disco) presente nella cartella del gioco, oppure fai clic con il pulsante destro del mouse sull'app Prodeus nella cartella, quindi seleziona Esegui come amministratore opzione dal menu contestuale.
2] Modifica le impostazioni dello schermo intero.
La modalità di avvio a schermo intero predefinita di Prodeus è stata modificata in Finestra a schermo intero Invece Esclusiva modalità a schermo intero per la massima compatibilità. Tuttavia, le impostazioni a schermo intero possono ancora essere modificate nel menu delle opzioni. Pertanto, se si verifica un arresto anomalo del gioco all'avvio, è possibile modificare le opzioni di avvio in Steam o modificare le opzioni di avvio personalizzate in GOG Galaxy.
Nel client Steam, per avviare il gioco e giocare in modalità finestra senza bordi, segui questi passaggi:
- Apri Vapore .
- Vai a la Biblioteca .
- Fai clic destro sul gioco Prodeus.
- Scegliere Caratteristiche dal menu contestuale.
- Ora installa opzione di avvio su Windows Borderless inserendo il seguente parametro:
Successivamente, riavvia il gioco e controlla se il problema persiste. In alternativa, vai al collegamento del gioco (il collegamento sul desktop del gioco o il collegamento situato nella cartella di installazione del gioco), fai clic con il pulsante destro del mouse sul collegamento e seleziona Caratteristiche . Nella finestra delle proprietà, passa a Etichetta tab, e qui aggiungi il parametro sopra alla fine Bersaglio campo dopo le virgolette.
Leggere : come abilitare o disabilitare l'ottimizzazione a schermo intero in Windows
3] Disabilita i controller (personalizzati).
Come hanno dimostrato alcuni giocatori PC interessati, per qualche strana ragione, i controller personalizzati possono impedire l'avvio del gioco. Sebbene gli sviluppatori ne siano consapevoli e stiano aggiungendo eccezioni tramite la raccolta dei dati e potrebbero rilasciare una correzione/aggiornamento per risolvere l'anomalia, per ora, per aggirare il problema, disconnettere tutti i controller di gioco collegati al PC di gioco prima di avviare il gioco. gioco o durante il gioco.
Leggere : Come calibrare un controller Xbox One su un PC Windows
4] Verifica l'integrità dei file di gioco
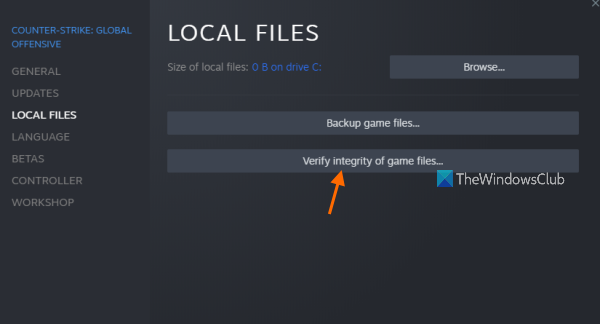
È noto che dati/file di gioco mancanti o danneggiati sono uno dei motivi principali per cui potresti avere problemi a giocare sulla tua macchina da gioco Windows 11/10. In questo caso, la correzione applicabile è controllare e riparare i file di gioco per il gioco in questione tramite il client/launcher del gioco.
- Correre Coppia cliente.
- Premere la Biblioteca .
- Clic destro Traditore dall'elenco dei giochi installati.
- Ora clicca su Caratteristiche > Vai a File locali .
- Premere Controllo dell'integrità dei file di gioco e attendere il completamento del processo.
- Successivamente, riavvia il computer.
Se il problema persiste, passa alla soluzione successiva.
5] Reinstalla il gioco Traitor.
Se riscontri problemi con il gioco come il blocco o l'arresto anomalo del PC, prova a disinstallare e reinstallare il gioco. Ciò garantisce che i file di gioco siano completi e che vengano installati gli aggiornamenti più recenti. La reinstallazione del gioco non eliminerà i tuoi salvataggi, poiché la maggior parte dei giochi lo ha implementato, quindi i tuoi progressi vengono salvati indipendentemente dal computer su cui giochi. Anche se elimini il gioco, i salvataggi verranno archiviati nel cloud, quindi la prossima volta che reinstallerai i salvataggi verranno nuovamente scaricati e sincronizzati con il gioco in modo da poter continuare a giocare.
Leggere : Come trasferire i giochi Steam, Epic, Origin e Uplay su un nuovo PC
6] Contatta il supporto di Humble Games
Se finora nulla ha funzionato per risolvere il problema che stai riscontrando con la tua macchina da gioco, puoi contattare l'assistenza di Humble Games all'indirizzo giochi modesti.com/contattaci/ . Prima di farlo, assicurati che il tuo computer soddisfi i requisiti di sistema consigliati per eseguire il gioco.
- VOI: Finestre 11/10/8/7
- Processore: CPU @ 3+ GHz, 8 core
- Memoria: 6GB di RAM
- Grafica: NVIDIA GTX 1050 o AMD RX 560
- DirectX: Versione 10
- Magazzinaggio: 4 GB di spazio libero
Spero che questo post ti sia di aiuto!
Come riparare Prodeus che non funziona?
Alcuni giocatori su console Xbox hanno riferito che il gioco Prodeus non funziona e che ricevono un avviso di attacco quando premono un pulsante UN pulsante sul controller non fa nulla. In questo caso, il riavvio della Xbox ha funzionato di nuovo. In un altro caso, si è verificato un problema di autorizzazione per i giocatori PC. Controllare i file di registro nel seguente percorso AppDataLocalLowBoundingBoxSoftwareProdeusplayer.log ha mostrato il seguente errore:
UnauthorizedAccessException: l'accesso al percorso 'C:/Users/username/AppData/LocalLow/BoundingBoxSoftware/ProdeusLocalizationlocalization.hash' è negato.
La soluzione in questo caso era rimuovere l'autorizzazione di sola lettura per localizzazione.hash file.
Per saperne di più :
- MultiVersus non si avvia, non si apre o è bloccato sulla schermata di caricamento
- Precedente 4 Blood non si avvia o si blocca nella schermata di caricamento.











![Outlook 365 sfarfalla e lampeggia [Risolto]](https://prankmike.com/img/outlook/9E/outlook-365-flickering-and-flashing-fixed-1.jpg)



