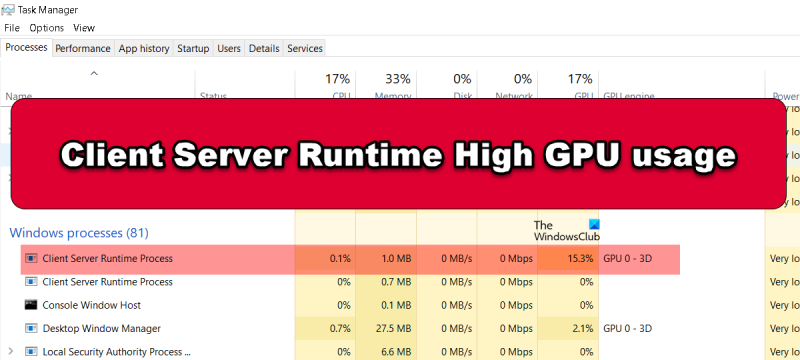Se sei un professionista IT, è probabile che tu abbia già visto il termine 'Utilizzo GPU elevato runtime client server'. Questo è un problema comune che può verificarsi quando si lavora con determinati tipi di software. Fortunatamente, è facile da risolvere.
La prima cosa che devi fare è identificare la causa del problema. Nella maggior parte dei casi, è causato da un conflitto software. Per risolvere questo problema, è necessario aggiornare i driver e assicurarsi che tutto il software sia aggiornato.
Se i problemi persistono, puoi provare a modificare le impostazioni grafiche. Di solito è l'ultima risorsa, ma a volte può risolvere il problema.
Dopo aver apportato queste modifiche, dovresti notare un miglioramento significativo nell'utilizzo della GPU. Se i problemi persistono, puoi contattare il tuo team di supporto IT per ulteriore assistenza.
Alcuni utenti si lamentano che un processo chiamato Runtime client-server mostra un elevato utilizzo della GPU. Questo processo consuma il 40-50% delle risorse della GPU, rendendo molto difficile per loro l'esecuzione di programmi ad alta intensità grafica come applicazioni di editing video e persino alcuni giochi. A volte un processo chiamato Windows Desktop Manager (dwm.exe) viene eseguito insieme al runtime del server client e consuma molte risorse della GPU. In questo post, parleremo di questo problema e vedremo cosa puoi fare per risolverlo. utilizzo elevato della GPU causato dal runtime del server client o da csrss.exe .
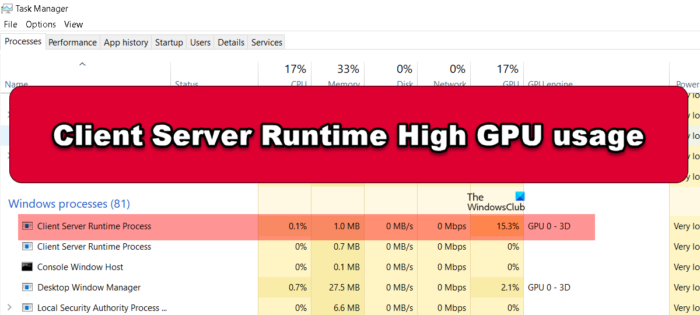
Cos'è un runtime client-server?
Runtime client-server O csss.exe è un vero processo Windows ed è stato parte integrante del sistema operativo sin da Windows NT 3.x. Si occupa della grafica dei sistemi operativi e gestisce e fa anche altre cose importanti legate alla grafica. Tuttavia, non ha un ruolo importante nell'ultima versione di Windows, poiché gran parte del suo lavoro è stato svolto dal kernel di Windows sin dal rilascio di Windows NT 4.0.
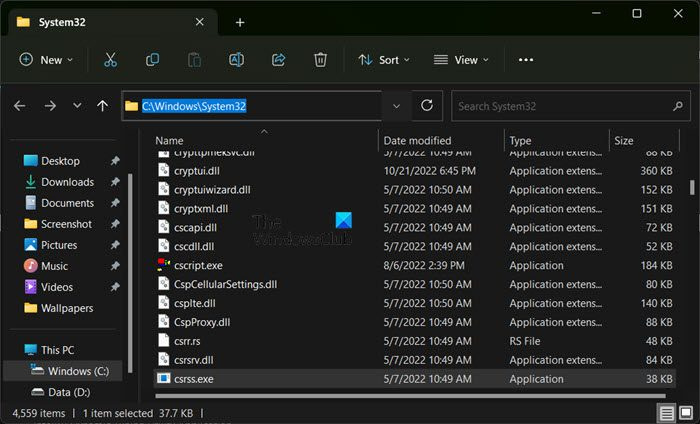
Ma questo processo è ancora presente in tutte le versioni di Windows e può essere trovato al seguente indirizzo.
|_+_|Non è possibile che il runtime del server client consumi molte risorse della GPU, non è necessario. Se noti che il server sta consumando le tue risorse GPU, controlla le soluzioni menzionate di seguito.
Correzione dell'utilizzo elevato della GPU durante l'esecuzione del server client
Se Client Server Runtime (Csrss.exe) sta causando un elevato utilizzo della GPU sul tuo PC Windows 11/10, segui le soluzioni seguenti per risolvere il problema.
- Disabilita la pianificazione con accelerazione hardware della GPU
- Assicurati che il processo in esecuzione sul tuo computer non sia un virus
- Ripristina il driver
- Aggiorna il tuo driver grafico
- Non overcloccare
Parliamo di loro in dettaglio.
1] Disabilita l'accelerazione hardware della pianificazione GPU.
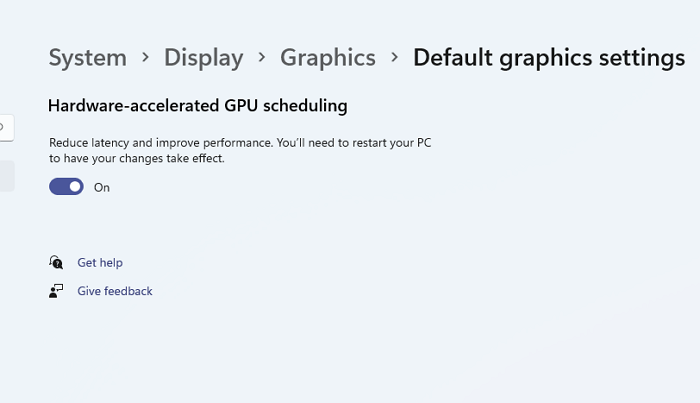
Windows 10 nessun accesso dopo la sospensione
La prima cosa che dobbiamo fare è disabilitare la pianificazione GPU con accelerazione hardware. Il servizio è solitamente abilitato nelle impostazioni e, per scaricare la CPU, assegna alcune attività ad alta priorità alla GPU. Se riscontri un errore GPU elevato, dovresti disabilitare questa funzione seguendo questi passaggi.
- aprire Impostazioni secondo Win+I.
- Vai a Sistema > Visualizza > Grafica.
- Premere Modifica le impostazioni grafiche predefinite.
- Infine, disattivare l'interruttore per Pianificazione GPU con accelerazione hardware e quindi riavviare il computer.
Spero che questo ti aiuti.
2] Assicurati che il processo in esecuzione sul tuo computer non sia un virus.
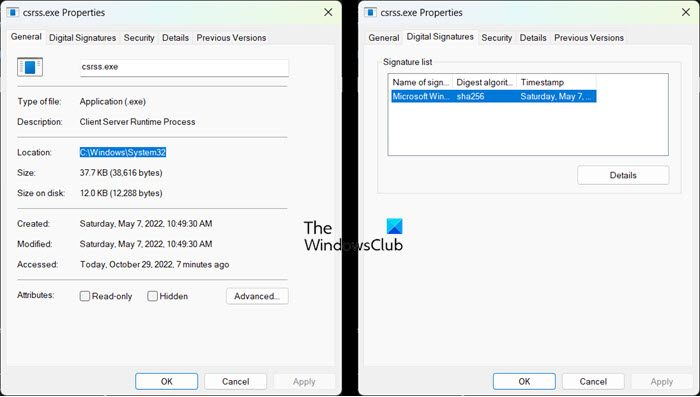
Come accennato in precedenza, un errore di runtime del server client è un vero processo di Windows. Tuttavia, ci sono molti virus che possono mascherarsi come un vero e proprio processo. Per verificare che un processo in esecuzione sul tuo sistema non sia un virus, apri Task Manager, fai clic con il pulsante destro del mouse sul processo e seleziona Proprietà. Nel caso in cui il processo non sia attualmente in esecuzione, vai alla scheda 'Dettagli', trova Runtime client-server e seleziona Proprietà.
Ora devi controllare le seguenti due cose.
dism errore 87 windows 7
- Umore : C:WindowsSystem32
- Firma digitale: Microsoft Windows
Se hai concluso che il processo è un virus, puoi utilizzare Microsoft Defender Offline Scan o un antivirus di terze parti. Se desideri eseguire una scansione di Windows Defender offline, procedi nel seguente modo.
- cercare 'Sicurezza di Windows' dal menu di avvio.
- Vai a Protezione da virus e minacce > Opzioni di scansione.
- Scegliere Microsoft Defender Antivirus (scansione offline) e fare clic su Scansiona ora.
Indipendentemente dall'antivirus che scegli di utilizzare, la pulizia dell'antivirus farà il lavoro per te.
3] Ripristina driver
Un aggiornamento errato può causare seri problemi e ultimamente ce ne sono stati alcuni quando si tratta di driver grafici. Se stai ancora riscontrando un elevato utilizzo della GPU, non c'è nulla di cui preoccuparsi. ripristinare il driver. Segui i passaggi prescritti per fare lo stesso.
- aprire Gestore dispositivi.
- Espandere Adattatori video.
- Fare clic con il tasto destro sulla GPU dedicata (NVIDIA o AMD) e selezionare Proprietà.
- Vai alla scheda 'Driver' e fai clic sul pulsante Ritiro del conducente pulsante.
Se il pulsante Ripristina driver è disattivato, non sarà possibile ripristinare il driver, passare invece alla soluzione successiva e aggiornarlo.
4] Aggiorna il tuo driver grafico
Se non riesci a eseguire il rollback o il rollback non ha funzionato, possiamo aggiornare il driver per correggere l'errore. Esistono vari modi per aggiornare il driver, puoi scegliere uno di quelli menzionati di seguito e procedere.
- Vai al sito Web ufficiale del produttore del driver grafico e scarica il driver più recente.
- Installa driver e aggiornamenti facoltativi dalle impostazioni di Windows.
- Aggiorna i driver grafici da Gestione dispositivi.
Spero che questo ti aiuti.
5] Non overcloccare
Se stai overcloccando la tua GPU per ottenere un po' più di prestazioni, preparati a incorrere in ogni tipo di problema. Ci sono molti giochi incompatibili che non funzioneranno se hai overcloccato la tua CPU o GPU e sperimenterai anche un elevato utilizzo della GPU da parte di servizi che normalmente utilizzano una piccola parte delle tue risorse. In breve, se sei overcloccato, spegnilo.
Ci auguriamo che tu possa risolvere il problema utilizzando le soluzioni menzionate in questo post.
Leggere: Desktop Window Manager dwm.exe Alta memoria, CPU, GPU
Perché il processo Client Server Runtime utilizza la mia GPU?
Il runtime del server client è legato alla grafica del tuo computer, quindi è normale che utilizzi parte della tua GPU. Tuttavia, sui sistemi operativi moderni, il runtime del server client utilizza una porzione molto piccola della GPU poiché la maggior parte del suo lavoro viene reindirizzata al kernel di Windows. Pertanto, se il runtime del server client mostra un utilizzo elevato della GPU, controlla le soluzioni menzionate in questo post per risolvere il problema.
Posso chiudere il runtime client-server?
No, non puoi chiudere il runtime client-server. Puoi provare a fare lo stesso facendo clic con il pulsante destro del mouse sul processo in Task Manager e selezionando Termina operazione. Sarai accolto con un messaggio di errore che dice che questo renderà il tuo sistema instabile. Se scegli di continuare, il messaggio di errore successivo indicherà 'Accesso negato'.
Leggi anche: Risolto il problema dell'utilizzo elevato della CPU da parte del servizio di ottimizzazione del runtime di .NET su Windows.