L'app YouTube sul mio telefono si è comportata male ultimamente: ogni volta che provo a guardare un video, si blocca dopo alcuni secondi ma l'audio continua. Ho provato a riavviare l'app e il mio telefono, ma niente sembra funzionare. Fortunatamente, sono riuscito a trovare una soluzione a questo problema. Apparentemente, tutto ciò che devi fare è cancellare la cache e i dati dell'app. Ecco come: 1. Vai su Impostazioni e tocca App. 2. Trova YouTube e toccalo. 3. Toccare Archiviazione. 4. Tocca Cancella cache e poi Cancella dati. Dopo aver fatto ciò, l'app YouTube dovrebbe funzionare correttamente.
Il tuo Il video di YouTube si blocca ma l'audio continua a essere riprodotto ? Molti utenti hanno riscontrato questo problema su YouTube nel proprio browser Web in cui il video si bloccava nel mezzo ma l'audio continuava. Il problema viene segnalato principalmente in Google Chrome e Mozilla Firefox, ma può verificarsi anche in altri browser web.

Se sei uno degli utenti che affrontano lo stesso problema con un video di YouTube, questo post è per te. Qui ti mostreremo i metodi per aiutarti a risolvere il problema. Quindi controlliamo.
Perché il mio video di YouTube continua a bloccarsi?
I video di YouTube potrebbero bloccarsi se il tuo browser web ha una cache e dei cookie traboccanti o corrotti. Quindi, svuota la cache del browser e i cookie per risolvere il problema. Può anche accadere a causa di estensioni e componenti aggiuntivi problematici o sospetti. Quindi, disabilita qualsiasi estensione di questo tipo nel tuo browser e verifica se il problema è stato risolto.
Un altro motivo per lo stesso problema potrebbe essere il fatto che hai abilitato l'accelerazione hardware nel tuo browser. Pertanto, se lo scenario è applicabile, disabilitare la funzione di accelerazione hardware nel browser. Inoltre, se i driver della GPU non sono aggiornati, è probabile che si verifichi questo problema. Quindi, aggiorna i driver della tua scheda grafica per risolvere il problema.
Il video di YouTube si blocca ma l'audio continua
Se il tuo YouTube si blocca a metà ma l'audio continua a essere riprodotto, ecco le soluzioni che puoi provare:
- Prova correzioni generali.
- Elimina la cache e i cookie del tuo browser web.
- Disabilita le estensioni o i componenti aggiuntivi del browser.
- Disabilita l'accelerazione hardware.
- Aggiorna il driver della tua GPU.
- Prova un altro browser web.
1] Prova correzioni generali
Prima di procedere con la risoluzione avanzata dei problemi, provare alcuni metodi di risoluzione dei problemi comuni. Potrebbe esserci un problema tecnico temporaneo nel tuo browser o YouTube che sta causando il problema. In questo caso, funzionano semplici suggerimenti e trucchi. Ecco i trucchi che puoi provare:
finestre profilo temporaneo 8
- Puoi provare a riscaricare il video di YouTube un paio di volte e vedere se il problema è stato risolto.
- Prova a riavviare il browser Web, quindi apri YouTube per verificare se il problema è stato risolto.
- Controlla la tua connessione Internet e assicurati di essere connesso a una connessione Internet stabile e attiva.
- Puoi anche provare a riavviare il computer e vedere se il problema è stato risolto.
Se le correzioni di cui sopra non hanno aiutato, prova le seguenti correzioni.
Leggere: Errore di immissione del codice di attivazione di YouTube.com su Xbox One.
2] Elimina la cache e i cookie del tuo browser web.
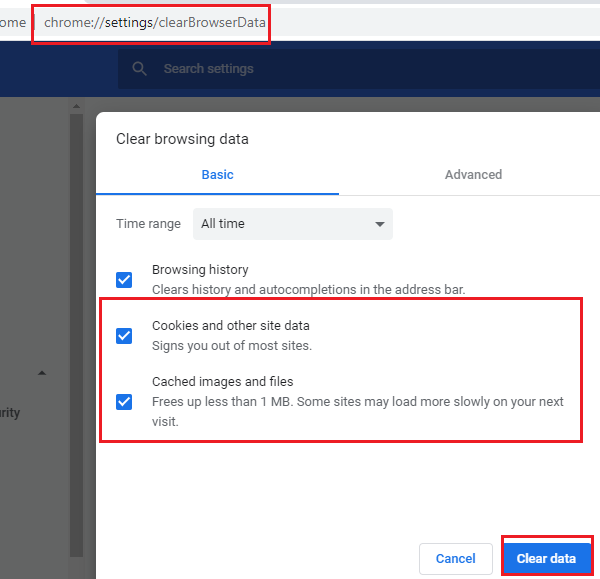
È probabile che tu debba affrontare il problema a causa di cache e cookie danneggiati o errati memorizzati nel tuo browser web. Alcuni file memorizzati nella cache o cookie potrebbero causare il blocco del video di YouTube. Quindi, la prima cosa che dovresti fare è cancellare la cache e i dati dei cookie dal tuo browser web. In questo post, ti mostreremo come cancellare cache e cookie in Chrome, Firefox e Edge.
Per cancellare la cache del browser e i cookie in Google Chrome, procedi nel seguente modo:
- Innanzitutto, apri Google Chrome e fai clic sul pulsante del menu con tre punti nell'angolo in alto a destra.
- Ora clicca su Altri strumenti > Cancella dati di navigazione e seleziona Tutto il tempo come intervallo di tempo.
- Successivamente seleziona la casella Cookie e altri dati del sito E Immagini e file memorizzati nella cache caselle di controllo. Se desideri cancellare altri dati di navigazione, puoi farlo anche tu.
- Quindi fare clic su Cancella i dati pulsante e Chrome eliminerà tutti i dati della cache e dei cookie.
- Al termine del processo, riavvia il browser Web e controlla se puoi riprodurre i video di YouTube senza problemi di blocco.
Gli utenti di Mozilla Firefox possono seguire questi passaggi per cancellare la cache e i cookie:
Windows 10 cursore nero
- Innanzitutto, vai al browser Firefox e nell'angolo in alto a destra fai clic sul pulsante del menu con tre barre.
- Ora clicca su Storia poi Cancella la recente cronologia opzione.
- Quindi seleziona 'Tutto' come intervallo di tempo.
- Successivamente seleziona la casella Biscotti E Cache impostazioni e altri dati che si desidera cancellare.
- Quindi fare clic sul pulsante 'OK' per eliminare i dati di navigazione.
- Infine, apri nuovamente il browser Firefox e controlla se il problema è stato risolto.
Puoi seguire i passaggi seguenti per cancellare la cache e i cookie in Microsoft Edge:
- Per prima cosa vai su Edge e fai clic sul pulsante Impostazioni e altro > Impostazioni opzione.
- Ora vai a Sezione Privacy e Servizi e trova Cancella dati di navigazione pannello sulla barra laterale destra.
- Quindi fare clic su Scegli cosa cancellare , quindi imposta Intervallo di tempo su Tutto il tempo.
- Successivamente seleziona la casella Cookie e altri dati del sito E Immagini e file memorizzati nella cache caselle di controllo.
- Quindi fare clic su Ora è chiaro pulsante e cancellerà la cache e i cookie.
- Infine, puoi aprire di nuovo Edge e aprire YouTube per vedere se il problema è stato risolto o meno.
Se stai riscontrando un problema in Opera, puoi cancellare la cache e i cookie di Opera per risolvere il problema. Tuttavia, se ciò non aiuta, prova la prossima soluzione possibile per risolvere il problema.
3] Disattiva estensioni o componenti aggiuntivi del browser.
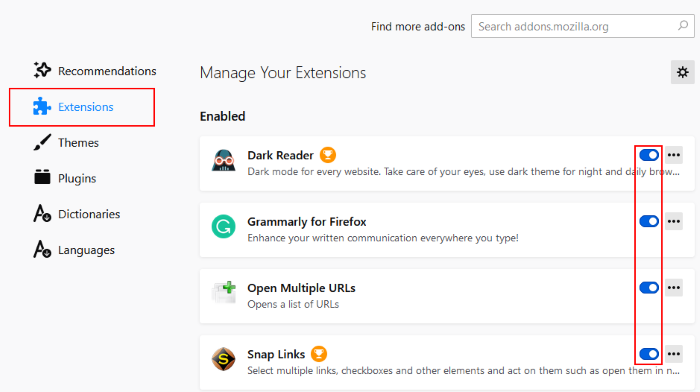
Un'altra cosa che puoi fare per risolvere questo problema è disabilitare le estensioni o i componenti aggiuntivi del browser. Il tuo browser potrebbe avere estensioni sospette o problematiche che causano il problema. Pertanto, se lo scenario è applicabile, la disabilitazione o la rimozione delle estensioni e dei componenti aggiuntivi del browser dovrebbe aiutarti a risolvere il problema.
Ecco come disabilitare le estensioni in Chrome:
- Innanzitutto, apri Chrome e fai clic sulla voce di menu con tre punti.
- Ora vai all'opzione 'Altri strumenti' e fai clic su 'Estensioni'.
- Quindi cerca le estensioni sospette e disabilita uno per uno l'interruttore relativo all'estensione.
- Successivamente, apri YouTube e verifica se il video viene riprodotto senza problemi.
Per gli utenti di Firefox, ecco i passaggi per disabilitare i componenti aggiuntivi:
- Innanzitutto, vai al browser Firefox e fai clic sul pulsante del menu a tre barre.
- Prossima selezione Componenti aggiuntivi e temi dalle opzioni di menu visualizzate.
- Ora disattiva i pulsanti di opzione associati a tutti i tuoi componenti aggiuntivi, uno per uno.
- Successivamente, vai su YouTube e verifica se il problema è stato risolto.
Se utilizzi un altro browser Web, puoi seguire gli stessi passaggi per disabilitare estensioni o componenti aggiuntivi.
Se stai ancora affrontando lo stesso problema in cui il video di YouTube si blocca ma l'audio continua, puoi provare la prossima soluzione possibile.
converti colonne in righe in Excel con le formule
Vedere: YouTube non si connette ad AdSense; Errore AC-08, AC-10 O 500.
4] Disabilita l'accelerazione hardware
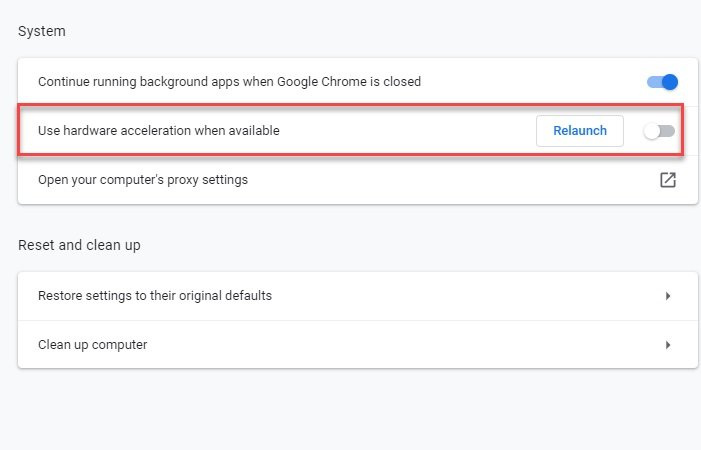
Se hai abilitato l'accelerazione hardware nel tuo browser, potresti riscontrare un problema. Questa è una funzione utile, ma può anche causare problemi come Il video di YouTube si blocca, l'audio continua . Quindi, se lo scenario è applicabile, puoi provare a disabilitare l'accelerazione hardware nel tuo browser e verificare se il problema è stato risolto o meno.
Gli utenti di Chrome possono seguire questi passaggi:
- Innanzitutto, apri Chrome, premi il pulsante del menu con tre punti, quindi seleziona l'opzione 'Impostazioni'.
- Ora continua a scorrere la pagina verso il basso e fai clic su 'Avanzate'.
- Prossima disattivazione Usa l'accelerazione hardware quando disponibile un'opzione che è presente nella sezione 'Sistema'.
- Successivamente, apri di nuovo Chrome e verifica se il problema è stato risolto.
In Firefox, puoi provare i seguenti passaggi per disabilitare l'accelerazione hardware:
- Per prima cosa vai su Firefox e fai clic sui tre pannelli > Opzioni.
- Ora nella scheda Generale, deseleziona Utilizza le impostazioni delle prestazioni consigliate E Usa l'accelerazione hardware quando disponibile L'opzione è presente nella sezione 'Prestazioni'.
- Al termine, riavvia Firefox e verifica se il problema è stato risolto.
Se questo metodo non funziona per te, prova la prossima soluzione possibile.
il carattere non cambierà in una parola
Vedere: Come risolvere l'assenza di audio su YouTube su Windows.
5] Aggiorna il driver della GPU
Si consiglia inoltre di aggiornare i driver grafici per evitare problemi relativi alla visualizzazione. Quindi, se i metodi di cui sopra non hanno funzionato, aggiorna i driver grafici e verifica se il problema è stato risolto.
È possibile utilizzare la funzione Aggiornamenti facoltativi disponibile in Impostazioni > Windows Update > Opzioni avanzate. Consente di scaricare e installare gli aggiornamenti dei driver. Puoi anche provare l'app Gestione dispositivi per aggiornare i driver grafici. In alternativa, puoi ottenere i driver più recenti dal sito Web ufficiale del produttore del tuo dispositivo. Oppure utilizza software di aggiornamento driver di terze parti gratuito.
6] Prova un altro browser web
Se nessuna delle soluzioni di cui sopra ti ha aiutato a risolvere il problema, puoi provare a cambiare il tuo browser web per riprodurre i video di YouTube. Se utilizzi Chrome, prova Firefox e verifica se il problema è ancora lo stesso o meno. Questo è un tipo di soluzione alternativa che dovrebbe aiutarti a risolvere il problema se è causato da qualche tipo di problema tecnico o problema nel tuo browser attuale.
Vedere: Spiegazione dell'errore 500 del server interno di YouTube.
Come riparare i video di YouTube congelati?
Se il tuo video di YouTube continua a bloccarsi sul tuo computer, prova a eliminare la cache del browser web e i cookie per risolvere il problema. In alternativa, puoi anche disabilitare l'estensione o il componente aggiuntivo del browser, aggiornare il driver grafico o disabilitare l'accelerazione hardware. Se ciò non aiuta, puoi provare a cambiare il tuo browser web. Abbiamo menzionato queste correzioni in dettaglio in precedenza in questo post. Quindi dai un'occhiata!
Ora leggi : YouTube non funziona o non si carica in Chrome.















