In qualità di esperto IT, mi imbatto spesso in problemi con Visual Studio che possono essere difficili da risolvere. Uno di questi problemi è quando il programma non può essere avviato e l'accesso è negato. Questo può essere un problema frustrante da risolvere, ma ci sono alcune cose che puoi provare che potrebbero aiutarti. Innanzitutto, assicurati di aver effettuato l'accesso con un account amministratore. In caso contrario, non sarai in grado di accedere al programma. Successivamente, prova a riavviare il computer. Questo può aiutare a eliminare eventuali problemi potenziali che potrebbero causare il problema. Se i problemi persistono, potrebbe essere necessario disinstallare e reinstallare Visual Studio. Questo può richiedere molto tempo, ma spesso è il modo migliore per risolvere eventuali problemi importanti. Speriamo che questi suggerimenti ti aiutino a risolvere il problema e a rimettere in funzione Visual Studio.
Quando si esegue il debug di un programma, se si ottiene Impossibile eseguire il programma , L'accesso è negato errore, ecco come puoi eliminare il problema. Questo errore può verificarsi anche in Visual Studio 2019 Visual Studio 2022 . Sia che tu stia affrontando questo problema su Windows 11, Windows 10 o qualsiasi altra versione precedente, puoi seguire queste soluzioni per risolvere il problema.

Visual Studio, il programma non può essere avviato, l'accesso è negato
Per correggere l'errore 'Impossibile avviare il programma, accesso negato' in Visual Studio, attenersi alla seguente procedura:
le foto di Windows sono lente
- Verifica con account amministratore
- Scegli il file corretto da compilare
- Esegui il programma di installazione da un'altra unità
- Disattiva firewall e antivirus di terze parti
- Reimposta Visual Studio
Per saperne di più su questi passaggi, continua a leggere.
1] Verifica con account amministratore
A volte potrebbe essere necessario usare un account amministratore per eseguire un progetto in Visual Studio su un PC Windows 11 o Windows 10. Indipendentemente dalla lingua utilizzata, è necessario selezionare un account amministratore per eliminare questo problema. Se attualmente stai utilizzando un account standard, dovrai disconnetterti da tale account e iniziare a utilizzare un account amministratore.
Esistono fondamentalmente due modi per creare un account amministratore su un PC Windows 11/10. È possibile abilitare un account amministratore nascosto oppure creare un account amministratore locale. Puoi seguire qualsiasi metodo per portare a termine il lavoro. Successivamente, è necessario accedere come amministratore per risolvere il problema.
2] Selezionare il file corretto da compilare
Nella maggior parte dei casi, gli utenti dimenticano di selezionare il file di progetto corretto da compilare. Di conseguenza, riscontrano questo problema durante il debug in Visual Studio. Se hai già lavorato a un progetto e poi sei passato a un altro, questo può essere un errore comune. Ecco perché si consiglia vivamente di controllare il file di progetto corretto prima di riprovare.
3] Eseguire il programma di installazione da un'altra unità
Se hai installato Visual Studio in un'unità diversa dall'unità di sistema o dall'unità C, devi solo eseguire il programma di installazione da tale unità. A volte, il tuo computer potrebbe non essere in grado di fare tutto quando installi un programma su un'unità diversa. Anche se questo non dovrebbe essere un problema poiché Windows può eseguire programmi da qualsiasi unità, Visual Studio può darti problemi per questo motivo. Ecco perché puoi seguire questa guida passo passo per spostare i programmi installati su un'altra unità senza perdita di dati in Windows 11/10.
4] Disattiva firewall e antivirus di terze parti
La sicurezza di Windows non rappresenta un problema con Visual Studio in quanto sono molto compatibili tra loro. Tuttavia, se utilizzi un firewall o un programma antivirus di terze parti sul tuo computer, potresti riscontrare questo problema. Ecco perché si consiglia di disabilitare temporaneamente il firewall e il programma antivirus per verificare se questo risolve il problema o meno.
In caso affermativo, puoi provare a reimpostare quei programmi e ricontrollare. Se ciò non risolve il problema, dovrai eliminare quelle applicazioni per poter utilizzare Visual Studio senza errori.
Collegato : Visual Studio, Il programma non può essere avviato, Il sistema non riesce a trovare il file specificato
blocco note desktop
5] Ripristina Visual Studio
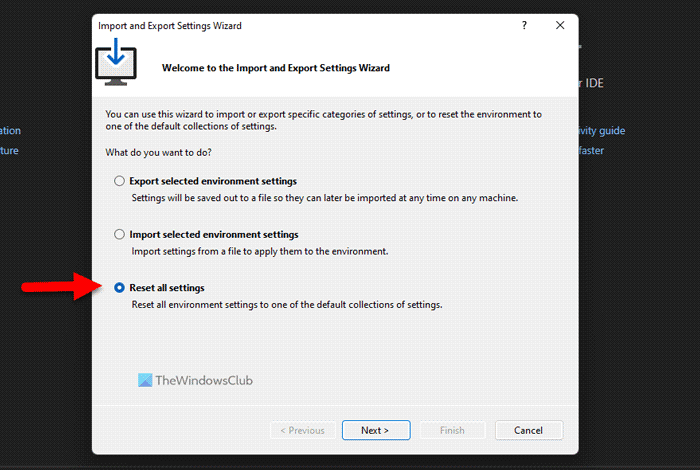
Per reimpostare Visual Studio su Windows 11/10, attenersi alla seguente procedura:
- Apri Visual Studio sul tuo computer.
- Clicca su Utensili menù.
- Scegliere Importazione e esportazione Opzione Impostazioni.
- Selezionare Resettare tutte le impostazioni opzione.
- Premere Prossimo pulsante.
- Selezionare Sì, mantieni le mie impostazioni correnti la possibilità di salvare l'impostazione corrente.
- Selezionare No, basta resettare l'opzione per resettare tutto.
- Premere Prossimo pulsante.
- Clicca su FINE pulsante.
Successivamente, controlla se c'è un problema o meno.
Leggere: Il programma di installazione di Visual Studio si blocca durante il caricamento
Come correggere l'accesso negato in Visual Studio?
Per aggiustare L'accesso è negato errore in Visual Studio, è necessario seguire le soluzioni di cui sopra. Innanzitutto, controlla se hai un account amministratore o meno. Successivamente, non dimenticare di controllare le impostazioni del firewall e dell'antivirus. D'altra parte, potrebbe essere necessario riparare le impostazioni nel registro di Windows per eliminare questo problema.
Come eseguire Visual Studio come amministratore?
Per eseguire Visual Studio come amministratore in Windows 11 o Windows 10, puoi utilizzare il menu Start. Tuttavia, fai clic sul menu di avvio e cerca studio visivo . Quando vedi il risultato della ricerca, assicurati che Visual Studio sia selezionato. In tal caso, fare clic su Esegui come amministratore opzione e fare clic SÌ pulsante al prompt UAC.
Leggere: Il sensore del simulatore di posizione di Microsoft Visual Studio non funziona.
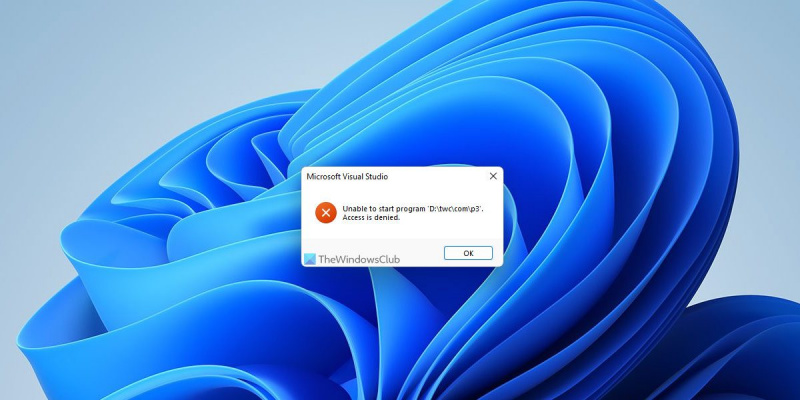








![Impossibile avviare il servizio CldFlt su Windows 11/10 [Risolto]](https://prankmike.com/img/services/A8/the-cldflt-service-failed-to-start-in-windows-11/10-fixed-1.png)





