WinClean è un'applicazione che consente agli utenti di pulire e ottimizzare il proprio sistema operativo Windows 11/10. Questa applicazione è progettata sia per i principianti che per gli utenti esperti. WinClean è facile da usare e ha un'interfaccia user-friendly. WinClean è un ottimo strumento per ottimizzare il tuo sistema operativo Windows 11/10.
Se desideri utilizzare varie utilità di sistema o disinstallare vari servizi o modificare alcune impostazioni in Windows 11 o Windows 10, puoi scegliere WinClean . WinClean è un'applicazione gratuita e open source che consente agli utenti di pulire e ottimizzare il proprio PC Windows 11/10 in pochi minuti.
Caratteristiche e opzioni di WinClean
WinClean viene fornito con diverse opzioni e funzionalità per metterti in funzione rapidamente. Invece di eseguire alcuni passaggi complicati, puoi utilizzare WinClean per un utilizzo rapido. Sebbene includa molte opzioni, puoi trovare un elenco delle cose più importanti qui:
- Pulizia aggressiva del disco
- Cancella i registri degli eventi
- Cancella la cronologia dell'esploratore
- Elimina tutti i punti di ripristino del sistema
- Elimina i file spazzatura
- Programma di utilità di controllo del disco pianificato
- Esegui lo strumento di pulizia del disco
- Esegui Controllo file di sistema
- Disabilita gli annunci
- Disabilita i servizi biometrici
- Disabilita i servizi Bluetooth
- Disabilita l'ottimizzazione della consegna
- Disabilita la telemetria e la raccolta dati
- Disabilita i servizi Hyper-V
- Mostra sempre le estensioni dei file
- Mostra sempre i conflitti di unione delle cartelle
- Disabilita il blocco dei download
- Disabilita la modalità di sospensione
- Disabilita l'etichetta del suffisso
- Disattiva la ricerca Web nel menu Start
- Disabilita la creazione sistematica di nomi di file brevi
- Abilita il Visualizzatore foto di Windows precedente
- Brevi secondi nell'orologio sulla barra delle applicazioni
- Mostra il percorso completo nella barra del titolo di Esplora file
Come accennato in precedenza, ci sono altre opzioni nell'applicazione. Tuttavia, devi usarlo per trovarli tutti.
Ci sono due cose importanti che dovresti sapere su questa applicazione WinClean. Innanzitutto, crea un punto di ripristino del sistema ogni volta che si tenta di eseguire un comando o modificare un'impostazione. Questa è una delle pratiche più importanti in quanto puoi sempre essere al sicuro.
In secondo luogo, ha tre diverse schede - Servizio , Debloat , E Impostare . Tutte le opzioni di cui sopra sono raggruppate in queste tre sezioni in modo da non dover dedicare molto tempo alla ricerca dell'opzione giusta.
Come utilizzare WinClean per pulire e ottimizzare Windows 11/10
Per utilizzare WinClean per pulire e ottimizzare Windows 11/10, attenersi alla seguente procedura:
Windows 8 cambia il colore della schermata di accesso
- Scarica l'app da GitHub e installala.
- Apri WinClean sul tuo PC.
- Trova l'impostazione che desideri modificare.
- Seleziona la casella appropriata.
- Clicca su Esecuzione di script pulsante.
Per saperne di più su questi passaggi, continua a leggere.
Per prima cosa devi scaricare l'app da GitHub e installarla. Se utilizzi Windows 11, ti consigliamo di scaricare la versione a 64 bit. Tuttavia, se utilizzi Windows 10, è una buona idea controllare la tua architettura e scaricare il programma di installazione di conseguenza. Successivamente, installa l'applicazione sul tuo computer. Per tua informazione, non c'è niente di complicato nell'installare l'applicazione sul tuo computer.
Successivamente, apri l'applicazione WinClean sul tuo computer. Puoi trovare una finestra come questa:

Come detto in precedenza, puoi trovare tre diverse schede. Devi passare attraverso queste schede per trovare l'opzione che desideri. Ad esempio, se si desidera utilizzare l'utilità Controlla disco, rimuovere i file spazzatura o cancellare i registri eventi, è necessario accedere a Servizio tab D'altra parte, se si desidera disabilitare i servizi biometrici, Hyper-V, ecc., è necessario selezionare Debloat scheda
Per utilizzare le opzioni, devi trovarle e selezionare la casella corrispondente.
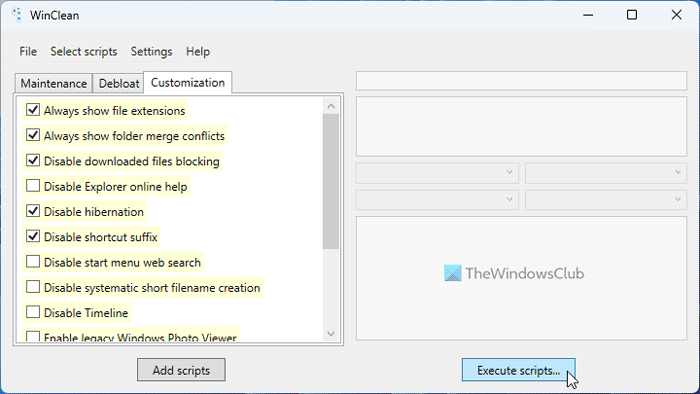
disattivare l'audio del microfono del laptop Windows 10
Infine clicca su Esecuzione di script pulsante a destra per candidarsi. Come affermato in precedenza, crea un punto di ripristino del sistema ogni volta che si tenta di modificare qualcosa. Se hai già abilitato l'impostazione del punto di ripristino del sistema, non devi fare nient'altro. Altrimenti, devi abilitarlo per utilizzare questa app.
wicleanup
Questo è tutto! Se lo desideri, puoi scaricare WinClean da github.com . Facci sapere come lo trovi.
Leggere: Clean Master per Windows pulirà e ottimizzerà il tuo PC
Windows 11 è ottimizzato meglio di Windows 10?
Dichiarare una particolare versione di Windows migliore di un'altra non è possibile finché non si definiscono i termini e le condizioni. Dipende da diverse cose. Ad esempio, l'utente medio potrebbe non notare una differenza di velocità quando passa da Windows 10 a Windows 11. D'altra parte, i giocatori potrebbero riscontrare un ritardo quando giocano su Windows 11. Tuttavia, secondo i funzionari, Windows 11 è migliore per certi versi . rispetto a Windows 10 in termini di funzionalità, ottimizzazioni, ecc.
Leggere: Suggerimenti per principianti per l'ottimizzazione di Windows per prestazioni migliori
Windows 11 ha un detergente?
Sì, proprio come Windows 10, anche Windows 11 include diversi strumenti di pulizia e opzioni per ripulire il sistema. Ad esempio, puoi trovare Disk Cleanup Tool, Storage Sense, ecc. In alternativa, puoi utilizzare Ottimizzazione dell'unità la possibilità di deframmentare il disco rigido, utilizzare il pannello delle impostazioni di Windows per rimuovere le applicazioni installate, utilizzare il task manager per rimuovere le applicazioni all'avvio, ecc. Microsoft PC Manager anche un suggerimento che puoi dare un'occhiata.
Leggere: Migliora le prestazioni di Windows 11 modificando queste impostazioni.














