Il messaggio di errore Windows non riesce a trovare C:Program FilesMicrosoft Office ootOffice16outlook.exe è un errore comune che può verificarsi quando si utilizza Microsoft Office. Questo errore può essere causato da una varietà di fattori, tra cui un'installazione errata, file corrotti o hardware incompatibile. Ci sono alcune cose che puoi provare per correggere questo errore. Innanzitutto, assicurati che Microsoft Office sia installato correttamente. In caso contrario, sarà necessario reinstallarlo. In secondo luogo, verifica la presenza di file corrotti. Puoi farlo eseguendo lo strumento Microsoft Office Diagnostics. Per fare ciò, vai al menu Start e digita 'Diagnostica' nella casella di ricerca. Seleziona l'opzione 'Rileva e ripara i problemi con i programmi Microsoft Office'. Se nessuna di queste soluzioni funziona, potresti avere hardware incompatibile. Prova a utilizzare un computer diverso o contatta il supporto Microsoft per ulteriore assistenza.
Se tu vedi Windows non riesce a trovare 'C:ProgrammiMicrosoft Office ootOffice16outlook.exe' messaggio di errore all'apertura di Outlook su Windows 11/10, le soluzioni fornite in questo articolo ti aiuteranno a risolvere il problema. Questo errore ti impedisce di aprire Outlook. Oltre a Outlook, questo errore può verificarsi in qualsiasi applicazione di Microsoft Office come Word, Excel, ecc. Pertanto, le soluzioni fornite qui sono applicabili anche ad altre applicazioni di Office se visualizzano lo stesso messaggio di errore.
Il messaggio di errore completo è simile al seguente:
Windows non riesce a trovare 'C:ProgrammiMicrosoft Office ootOffice16outlook.exe'. Assicurati di aver inserito il nome corretto e riprova.

Windows non riesce a trovare C:ProgrammiMicrosoft Office ootOffice16outlook.exe
Le seguenti soluzioni ti aiuteranno a risolvere il problema Windows non riesce a trovare 'C:ProgrammiMicrosoft Office ootOffice16outlook.exe' errore durante l'apertura di Outlook.
- Disabilita temporaneamente il tuo antivirus
- Elimina la chiave outlook.exe da IEFO nel registro di Windows.
- Ufficio riparazioni
- Disinstallare e reinstallare l'ufficio
Prima di iniziare a discutere di queste correzioni, parliamo della causa più comune di questo errore.
Questo tipo di problema può essere causato da un virus o malware. C'è una voce nel registro di Windows chiamata IFEO ( Opzioni di esecuzione del file immagine ). Opzioni di esecuzione del file immagine ( IFEO ) viene utilizzato per il debug. Microsoft ha aggiunto la chiave IFEO al registro per offrire agli sviluppatori la possibilità di eseguire il debug del software.
Il malware può attaccare il tuo computer utilizzando le opzioni di esecuzione del file immagine. Dai un'occhiata ai possibili modi in cui il malware può attaccare il tuo sistema:
- Può allegare un eseguibile a un popolare eseguibile di Windows in modo che il codice venga eseguito quando viene eseguito quel programma.
- Può interferire con software di sicurezza come antivirus o antimalware collegando un debugger all'eseguibile principale di un particolare programma.
Puoi anche bloccare l'esecuzione di un programma specifico sul tuo sistema creando un debugger per il suo eseguibile nella chiave IFEO. L'ho provato su Google Chrome e ho ricevuto lo stesso messaggio di errore ricevuto dagli utenti all'avvio di Outlook. Se desideri testarlo sul tuo PC, ti suggeriamo di creare un punto di ripristino del sistema e di eseguire il backup del registro prima di procedere.
Fai attenzione quando modifichi il registro di Windows poiché qualsiasi errore può portare a gravi errori. La chiave IEFO è disponibile nel seguente percorso nell'Editor del Registro di sistema.
|_+_|Ho aperto l'editor del registro e sono andato all'indirizzo sopra (copiato il percorso e incollato nella barra degli indirizzi dell'editor del registro e premuto invio). Per testarlo in Chrome, ho prima cercato la sottochiave eseguibile di Chrome (chrome.exe) nella chiave delle opzioni di esecuzione del file immagine. La chiave non era disponibile. Quindi l'ho creato manualmente. Per fare ciò, ho seguito i seguenti passaggi:
risoluzione dei problemi per le app di Windows
- Fare clic con il pulsante destro del mouse sulla sottosezione Opzioni di esecuzione file immagine.
- Selezionato ' Nuovo > Chiave ».
- Assegna un nome a questa chiave appena creata chrome.exe.
- La sottochiave chrome.exe è selezionata.
- Fare clic con il tasto destro sul lato destro e selezionare ' Nuovo > Valore stringa ».
- Ha dato un nome Debug a questo valore.
- Fare clic con il pulsante destro del mouse sul valore del debugger e selezionare Modifica .
- Stampato in ntsd nel campo Valore e fare clic su OK.
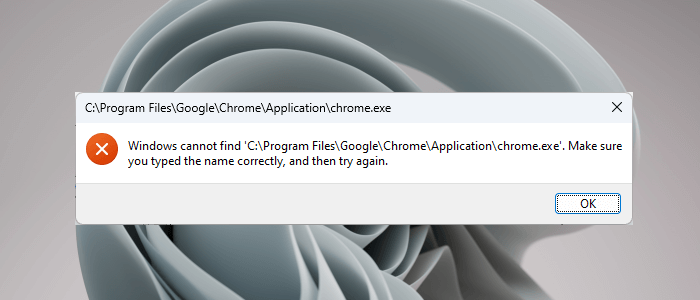
Quando ho fatto clic su OK, il mio antivirus ha rilevato malware sul mio sistema e ha chiuso immediatamente l'editor del registro. Successivamente, quando ho aperto Chrome ho ricevuto il seguente messaggio di errore:
Windows non riesce a trovare 'C:ProgrammiGoogleChromeApplicationchrome.exe'. Assicurati di aver inserito il nome corretto e riprova.
Questo trucco viene utilizzato dal malware per infettare i sistemi degli utenti. Pertanto, il software antivirus impedisce l'esecuzione dell'applicazione interessata. Questo perché una volta avviata correttamente l'applicazione, è possibile eseguire codice dannoso.
L'antivirus mi ha anche impedito di aprire l'editor del registro. Per riportare le cose alla normalità, ho disinstallato il mio antivirus e quindi sono stato in grado di aprire l'Editor del Registro di sistema. Successivamente, ho eliminato la sottochiave chrome.exe, quindi ho reinstallato l'antivirus.
Parliamo di soluzioni per risolvere questo problema.
1] Disabilita temporaneamente il tuo antivirus
Ora penso che tu abbia il quadro completo. Quindi disabilita il tuo software antivirus e vedi se risolve il tuo problema. Se riesci ad aprire Outlook dopo aver disabilitato l'antivirus, è vera una delle seguenti condizioni:
dispositivo di avvio selezionato non riuscito
- Il tuo antivirus tratta Outlook come una minaccia e ne impedisce l'esecuzione.
- Esiste un valore del debugger che può essere generato dal malware per la chiave eseguibile di Outlook in 'Opzioni di esecuzione del file di immagine' nel registro.
Se il problema si verifica a causa del caso 1 sopra menzionato, aggiorna il tuo software antivirus. Puoi anche provare ad aggiungere Outlook.exe come eccezione al tuo antivirus. Controlla se questo risolve il tuo problema o no.
Se il problema si verifica a causa del caso 2 sopra menzionato, è necessario rimuovere la chiave outlook.exe dal registro. Ne abbiamo parlato nella prossima correzione.
2] Elimina la chiave outlook.exe da IEFO nel registro di Windows.
Se il problema persiste, la chiave Outlook.exe potrebbe trovarsi nella voce IEFO nel registro del PC Windows. In questo caso, l'eliminazione della chiave outlook.exe risolverà il problema. Tuttavia, consigliamo a tutti gli utenti interessati di utilizzare questa correzione anche se la correzione precedente ha funzionato per loro. Questo metodo ti farà sapere se il valore del debugger è stato creato da malware nel tuo registro o meno.
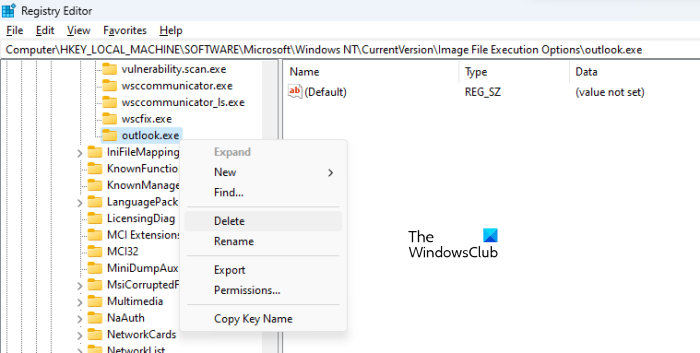
Prima di procedere, si consiglia di creare un punto di ripristino del sistema e di eseguire il backup del registro. Eseguire le seguenti operazioni:
- Apri l'Editor del Registro di sistema.
- Segui il percorso che abbiamo menzionato in precedenza in questo articolo.
- Espandere la sezione Opzioni di esecuzione file immagine e individuare la sottochiave outlook.exe.
- Se la sottochiave outlook.exe è disponibile in 'Opzioni di esecuzione file immagine' nell'editor del Registro di sistema, rimuoverla. Per fare ciò, fai clic con il pulsante destro del mouse e seleziona Eliminare .
Come ho descritto sopra, non sarai in grado di aprire l'Editor del Registro di sistema. Se ciò accade, disabilita il tuo antivirus. Se non funziona, disinstalla l'antivirus. Prima di disinstallare il tuo antivirus, assicurati di avere la chiave di attivazione del prodotto. Controlla la tua e-mail per la chiave antivirus se hai acquistato l'antivirus online. Senza un codice Product Key, non sarai in grado di riattivare l'antivirus dopo averlo reinstallato.
Questo dovrebbe risolvere il problema. Se non è presente alcuna sottochiave Outlook.exe nella sezione 'Opzioni di esecuzione file immagine' del Registro di sistema, il problema si verifica per un motivo diverso.
3] Ufficio Riparazioni
Il problema può verificarsi anche a causa di file di Office danneggiati. Ti suggeriamo di riparare Microsoft Office e vedere se aiuta. Il ripristino di Office in genere risolve la maggior parte dei problemi che si verificano con le applicazioni di Office. Innanzitutto, esegui una riparazione rapida. Se non funziona, esegui un ripristino online. Questo dovrebbe funzionare.
4] Disinstallare e reinstallare Office
Se nessuna delle soluzioni di cui sopra ha funzionato per te, disinstalla e reinstalla Microsoft Office. Prima di disinstallare Microsoft Office, assicurati di disporre di un codice Product Key.
Leggere : Outlook non funziona dopo l'aggiornamento di Windows 11 .
Dov'è il mio file EXE di Outlook?
La cartella Outlook EXE si trova sull'unità C all'interno della cartella Microsoft Office. Apri Esplora file e vai al seguente percorso:
|_+_| 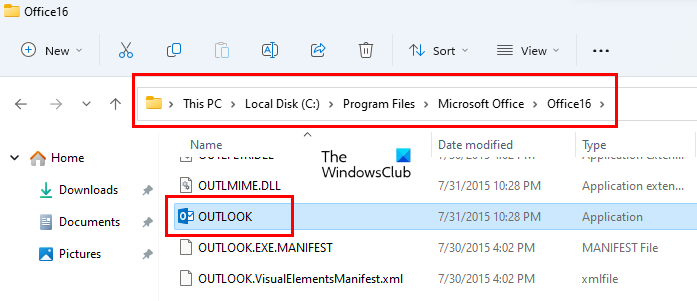
A seconda del numero di versione di Microsoft Office, troverai una cartella lì. Ad esempio, se hai Office 2016, 2019 e 2021, lì troverai la cartella Office16. Apri questa cartella e lì troverai il file outlook.exe.
Leggere: Outlook non funziona dopo l'aggiornamento di Windows 11
Come ripristinare Microsoft Outlook?
Per ripristinare Microsoft Outlook, è necessario ripristinare l'intera suite Office. Per fare ciò, apri 'Impostazioni di Windows 11/10' e vai a ' Applicazioni > Applicazioni installate '. Su Windows 10 e Windows 11 prima dell'aggiornamento 22H2, troverai Applicazioni e funzionalità invece delle applicazioni installate. Ora trova l'applicazione Microsoft Office, fai clic su di essa e seleziona Modifica . Vedrai Riparazione opzione lì.
Spero che questo ti aiuti.
Per saperne di più : Questo file di dati è associato a un errore del file OST dell'account di posta. .














