In qualità di esperto IT, posso dirti che Windows non riconosce né rileva i dispositivi Android. Questo perché Android è un sistema operativo completamente diverso da Windows. Windows è progettato per funzionare con dispositivi che utilizzano il sistema operativo Windows e i dispositivi Android utilizzano il sistema operativo Android. Ci sono alcuni modi per aggirare questo problema. Un modo è utilizzare un'applicazione di terze parti che ti consentirà di connettere il tuo dispositivo Android al tuo computer Windows. Un altro modo è utilizzare una macchina virtuale che ti consentirà di eseguire il sistema operativo Android sul tuo computer Windows. uno di questi metodi, sarai in grado di utilizzare il tuo dispositivo Android con il tuo computer Windows.
Potrebbero esserci diversi motivi per connettere il tuo dispositivo Android al tuo computer Windows. Questo potrebbe essere il trasferimento di file multimediali o persino la condivisione di schermate tra di loro. Comune a questo processo è che potresti incontrare quando Windows non riconosce il tuo dispositivo, e vedi Dispositivo USB non riconosciuto errore. Sebbene ci siano diverse correzioni per la stessa cosa, ciò che potrebbe funzionare per uno potrebbe non funzionare per altri. In questo articolo, esamineremo tutti i passaggi che puoi eseguire per far riconoscere al tuo computer il tuo telefono Android.

Windows non riconosce o rileva il dispositivo Android
Ogni processo o soluzione discussa qui è molto semplice e non richiede alcuna conoscenza preliminare. Diamo un'occhiata a quattro possibili correzioni che puoi implementare per risolvere questo problema:
la tensione della batteria del sistema di allarme è bassa
- Controlla la modalità di connessione USB
- Abilita il debug USB
- Modifica le impostazioni di configurazione USB
- Prova un'altra porta USB o un cavo USB
1] Controllare la modalità di connessione USB
Molto spesso, gli utenti riscontrano questo errore perché il loro dispositivo Android non ha la modalità di connessione USB corretta abilitata quando è collegato a un computer. Esistono diverse modalità, ognuna con uno scopo diverso. Pertanto, la prima cosa da fare è assicurarsi che la modalità di connessione adatta a te sia abilitata.
- Accendi il telefono e scorri verso il basso sul pannello delle notifiche per visualizzare le icone delle impostazioni e tutte le notifiche.
- Nella parte inferiore dell'elenco sarà la modalità di connessione esistente e facendo clic su di essa si accederà alla pagina delle impostazioni USB dove è possibile vedere quali modalità è possibile scegliere.
- Seleziona l'opzione Trasferimento file per fare in modo che il tuo computer rilevi il tuo dispositivo Android per il trasferimento di file.
Una volta abilitato, sarai in grado di vedere il tuo telefono in Esplora file sul tuo PC Windows. Gli utenti devono essere consapevoli del fatto che l'opzione menzionata nell'ultimo passaggio potrebbe essere etichettata in modo leggermente diverso sui loro telefoni.
2] Abilita il debug USB
Un'altra cosa che devi assicurarti è che il debug USB sia abilitato sul tuo telefono. Accenderlo è necessario affinché Windows riconosca il tuo telefono.
- Apri le impostazioni del telefono > Opzioni sviluppatore.
- Se non hai abilitato le opzioni sviluppatore, dovrai farlo facendo clic su Informazioni sul telefono > Informazioni sul software.
- Quindi fare clic sul numero di build. opzione 7 volte per aggiungere opzioni sviluppatore alla home page delle impostazioni
- Visita Opzioni sviluppatore e scorri verso il basso per trovare Debug USB in Debug.
- Selezionare questo e quindi fare clic su 'OK' in 'Consenti debugging USB?' opzione
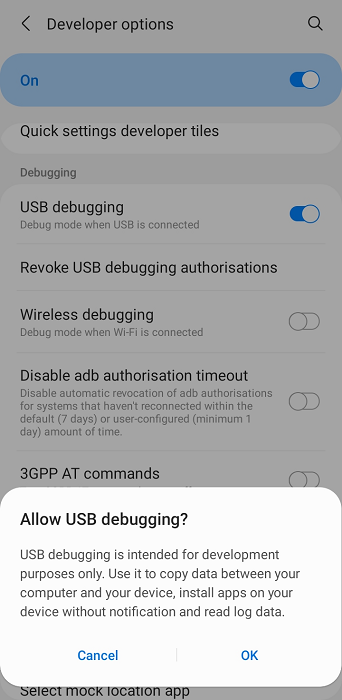
conferma di lettura della posta di Windows 10
Dopo averlo fatto, disconnetti e ricollega il tuo dispositivo Android per verificare se viene rilevato ora.
3] Modifica le impostazioni di configurazione USB
La prossima cosa che dovresti provare è cambiare le impostazioni di configurazione USB in Media Transfer Protocol se non è già impostato per farlo. In questo caso, Windows si rifiuta di rilevare dall'esterno un dispositivo Android ad esso collegato. Ecco cosa dovresti fare:
- Apri Impostazioni Android
- Scorri verso il basso per trovare le opzioni per gli sviluppatori
- Nella pagina Opzioni sviluppatore, trova la configurazione USB e fai clic su di essa.
- Seleziona MTP (protocollo di trasferimento multimediale)
Si aprirà una nuova finestra che ti chiederà se desideri spostare qualsiasi file sul tuo computer, ad esempio dopo che il tuo dispositivo Android verrà rilevato.
0x80070426
Leggi: Come condividere file tra computer su LAN in Windows
4] Prova una porta USB o un cavo USB diverso.
Se nessuna delle soluzioni di cui sopra ha funzionato per te, il problema potrebbe riguardare il cavo USB o la porta del PC a cui stai tentando di collegarlo. In questo caso, puoi provare a collegarlo a una porta diversa o utilizzare un cavo di trasferimento file diverso.
Perché il trasferimento di file Android non funziona per me?
Un'altra domanda, quasi simile a quella discussa sopra: perché il sistema di trasferimento file Android smette di funzionare su Windows e potrebbero esserci diverse ragioni per questo, inclusi problemi hardware o software con il dispositivo Android, o con il tuo computer, o con potrebbe essere perché le impostazioni USB non sono configurate correttamente.
Simile: Il computer Windows non riconosce l'iPhone
Come trasferire file da Android a laptop senza USB?
Potresti trovare fastidioso portare in giro un cavo dati USB da Android a PC Windows come altre persone. Fortunatamente, ci sono diversi modi per trasferire file da Android a Windows senza USB. Il più comune è tramite Bluetooth, ma puoi farlo anche tramite una normale rete Wi-Fi, app di condivisione file di terze parti o app di condivisione cloud.
non siamo riusciti a connetterci al servizio di aggiornamento di Windows 10







![Precedente 4 Blood non si avvia o si blocca nella schermata di caricamento [Risolto]](https://prankmike.com/img/games/BB/back-4-blood-not-launching-or-stuck-on-loading-screen-fixed-1.png)







