In qualità di esperto IT, posso dire che WinfrGUI è un ottimo programma gratuito di recupero file di Windows.
È facile da usare ed è molto efficace nel recuperare file persi o cancellati.
Consiglierei questo programma a chiunque abbia bisogno di recuperare file persi o cancellati dal proprio computer.
È un ottimo strumento ed è gratuito, quindi non c'è motivo per non provarlo.
quadro di fixing.net
WinfrGUI Questo software di recupero file windows gratis per Finestre 11/10 computer. Questo strumento utilizza le funzioni della riga di comando ufficiale di Microsoft. Strumento di recupero file di Windows e consente di utilizzare tutte queste funzionalità tramite un'interfaccia utente grafica per recuperare file e cartelle cancellati senza eseguire comandi. Coloro che trovano l'utilizzo di un'interfaccia grafica più conveniente di uno strumento a riga di comando possono provare questo software come alternativa all'applicazione Windows File Recovery.

Lo strumento WinfrGUI viene fornito con due modalità di scansione per cercare file e cartelle eliminati dal disco rigido, unità USB, SSD, ecc. con file system NTFS, exFAT, FAT, ecc. Se vuoi recuperare file di Office, file multimediali, archivi ZIP, ecc., questo strumento può essere utile. Sarai anche in grado di impostare i tipi di file di destinazione che includono DOCX , TESTO , PDF , CSV , MP4 , 7z , APZ , CUR , TIPO , PNG , ASPX , HTML , WAV , AKD , BMP , ICO , JFJF e molti altri formati di file per rendere la scansione più accurata.
Come utilizzare il software gratuito WinfrGUI per recuperare i file di Windows
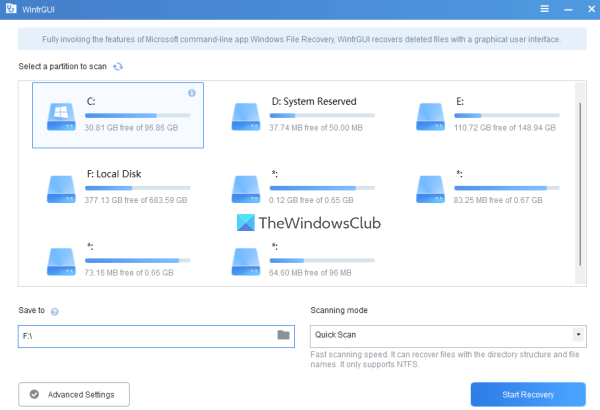
Per utilizzare questo software GUI di Windows File Recovery su un computer Windows 11/10, puoi ottenerlo da winfr.org . Installa il software ed eseguilo per aprire la sua interfaccia. Il software ha una bellissima interfaccia in cui tutte le opzioni disponibili sono autoesplicative, rendendolo facile da usare per tutti gli utenti.
Di seguito è riportato un elenco di opzioni o funzionalità disponibili che è possibile utilizzare:
- Seleziona una partizione o un'unità visibile sulla sua interfaccia. È inoltre possibile aggiornare l'elenco se l'unità che si desidera scansionare non viene trovata.
- UN Modalità scansione sezione viene fornito con due diverse modalità:
- Scansione veloce: Questa modalità di scansione è veloce, supporta il file system NTFS e aiuta a trovare file con nomi di file e strutture di directory.
- Scansione profonda: Questa modalità ha una velocità di scansione lenta, ma è più efficiente per trovare i file eliminati. Supporta NTFS, exFAT e altri file system ed è utile per recuperare quei file che mancano anche di nomi di file e strutture di directory.
- Salva la possibilità di selezionare la posizione o la cartella in cui verranno archiviati i dati recuperati. Crea automaticamente una cartella in base alla modalità di scansione e alla lettera di unità (ad esempio, Scansione profonda I ) e ) e salva i file in un'altra sottocartella con Recupero nome per aiutarti a trovare e accedere facilmente alla cartella e ai dati di ripristino. notare che la cartella di ripristino non può corrispondere all'unità o alla partizione scansionata . Deve essere qualche altra partizione o disco
- UN Impostazioni avanzate sezione, che è molto importante per selezionare i tipi di file di destinazione per la scansione. I tipi di file disponibili includono video , pagine web , Foto , Documentazione , Audio , E File compressi . Ogni categoria di tipi di file include dozzine di estensioni di file, quindi le possibilità di trovare dati saranno elevate.
- Aggiungere estensioni personalizzate all'elenco di scansione. Questa funzione fa parte delle impostazioni avanzate. Ciò è utile se si nota che i tipi di file selezionati non includono le estensioni dei file che si desidera scansionare. Utilizzando questa sezione, puoi inserire manualmente questi nomi di file o estensioni (ad esempio, .sys ; .dll ecc.) nel campo specificato
- Installare Settore di partenza , Dimensione del grappolo (la più piccola quantità di spazio su disco che può essere utilizzata per archiviare il file) e Numero di settori sul disco rigido per eseguire la scansione dei file eliminati. Ancora una volta, questa funzione è presente anche in Impostazioni avanzate .
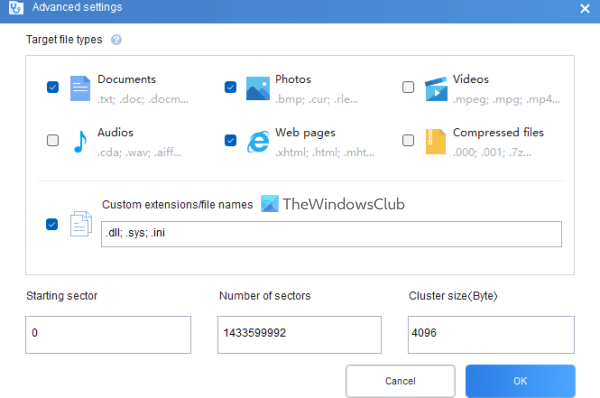
Una volta acquisita familiarità con le opzioni disponibili, è possibile iniziare il processo di scansione. Basta selezionare una partizione o un'unità, selezionare una modalità di scansione e quindi aprire Impostazioni avanzate campo per rendere la ricerca più specifica. clic BENE pulsante per chiudere le impostazioni avanzate e tornare all'interfaccia principale.
clic Avvia il recupero pulsante e attendere il completamento del processo di scansione. A seconda del tipo di modalità di scansione e di altre impostazioni impostate, la scansione verrà completata di conseguenza.
Una volta completato il processo, ti mostrerà il numero di file trovati dallo strumento. Successivamente, puoi fare clic sul pulsante Visualizzazione dei file recuperati pulsante per accedere alla cartella di ripristino contenente i dati recuperati.
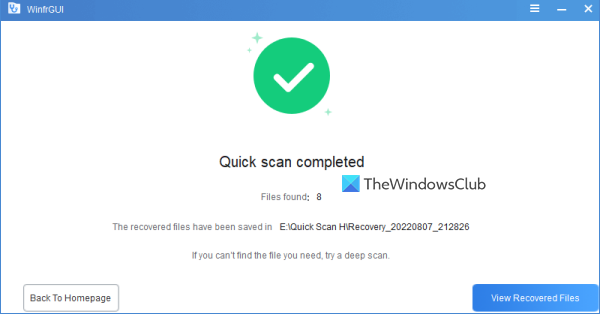
Collegato: Come recuperare i file persi durante il taglia e incolla in Windows.
Sulla base di diversi test con alcune modifiche nei parametri, posso dire che lo strumento è utile e mostra alcuni risultati preziosi. Ma ha anche i suoi limiti, ad esempio, non sarà in grado di ottenere risultati se i dati vengono completamente sovrascritti su una partizione o su un disco con passaggi di sovrascrittura avanzati o complessi. Ma in altri casi, potresti ottenere alcuni risultati attesi.
Spero che questo sia utile.
Quale software di recupero è gratuito?
Esistono buoni software di recupero dati gratuiti che puoi provare su Windows 11/10. Lui dice , Recupero file Windows tool, EaseUS Data Recovery Wizard (versione gratuita) e Recupero file gratuito Glarysoft sono uno di quegli strumenti che possono aiutarti a recuperare file e cartelle cancellati. È possibile selezionare una partizione o un'unità, configurare la scansione e altre opzioni e avviare il processo di ripristino.
Recoverit è un software gratuito?
Sì Recoverit recupero dati gratuito versione disponibile per questo strumento. Ma il piano gratuito è limitato (limitato per recuperare dati fino a 100 MB). Se hai bisogno di più, prova altri strumenti di recupero dati gratuiti. WinfrGUI è uno di questi strumenti che abbiamo trattato in questo post e che puoi provare.
Per saperne di più: Come recuperare file infetti o cancellati dopo un attacco di virus ?



![Errore di calibrazione diagnostica vocale 0x800706BE [Risolto]](https://prankmike.com/img/audio/A0/speech-diagnostic-calibrate-error-0x800706be-fixed-1.png)











