Se sei un professionista IT, sai che uno dei modi migliori per semplificarti la vita è bloccare i siti Web sulla barra delle applicazioni di Windows. Con la procedura guidata Pin della barra delle applicazioni in Edge, puoi aggiungere rapidamente e facilmente qualsiasi sito Web alla barra delle applicazioni, semplificando l'accesso ai tuoi siti preferiti. Ecco come utilizzare la procedura guidata della barra delle applicazioni Pin in Edge: 1. Apri Edge e vai al sito Web che desideri bloccare. 2. Fare clic sul pulsante del menu (tre puntini) nell'angolo in alto a destra della finestra Edge e selezionare 'Aggiungi questa pagina alla barra delle applicazioni'. 3. Nella Creazione guidata barra delle applicazioni, seleziona l'opzione 'Menu Start' o 'Barra delle applicazioni' e fai clic su 'Avanti'. 4. Immettere un nome per il collegamento e fare clic su 'Fine'. 5. Il sito Web verrà ora aggiunto alla barra delle applicazioni! L'utilizzo della procedura guidata Pin Taskbar in Edge è un ottimo modo per aggiungere rapidamente e facilmente qualsiasi sito Web alla barra delle applicazioni. Fai un tentativo oggi!
Windows ha una funzione integrata per aggiungere le tue app preferite alla barra delle applicazioni e al menu di avvio per un accesso rapido. Come le app di Windows, puoi appunta i siti web alla barra delle applicazioni sul tuo PC Windows 11/10. Offerte del browser Microsoft Edge Dock barra delle applicazioni guidata che ti permette facile bloccare più siti web sulla barra delle applicazioni di Windows. Offre suggerimenti di siti Web personalizzati in base alla tua attività online e ti consente di bloccare siti Web importanti per l'accesso con un clic.

Oltre alla procedura guidata, Edge ha una funzionalità interessante che ti consente di farlo pin siti web come Progressive Web Apps .
firefox addon miele
Come posso bloccare i siti Web sulla barra delle applicazioni di Windows utilizzando Microsoft Edge?
Questo articolo si concentra principalmente su :
- Come bloccare i siti Web sulla barra delle applicazioni di Windows utilizzando la procedura guidata della barra delle applicazioni Dock in Bordo.
Dando anche dettagli su:
- Come aggiungere singoli siti Web alla barra delle applicazioni di Windows utilizzando Edge.
- Come bloccare i siti Web come app Web progressive.
Aggiungi i siti Web alla barra delle applicazioni con la procedura guidata Pin della barra delle applicazioni di Edge
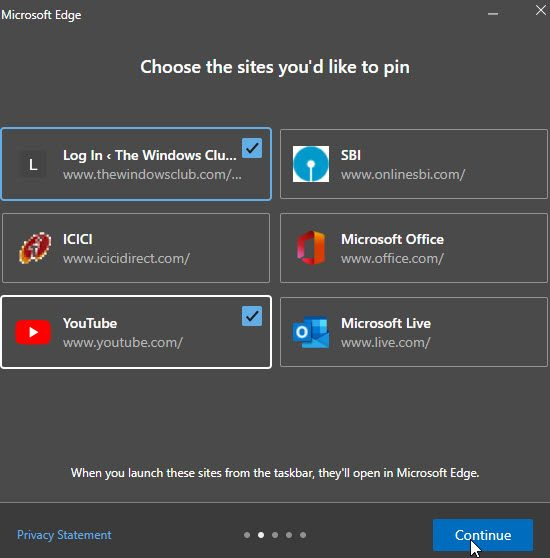
casella personale per l'estensione gmail
- Avvia Microsoft Edge.
- Fare clic sull'icona del menu (tre punti nell'angolo in alto a destra della finestra del browser).
- Passa a Strumenti aggiuntivi .
- Premere Avvia la procedura guidata della barra delle applicazioni Dock . Si apre la finestra Procedura guidata barra delle applicazioni Dock.
- Ti verrà richiesto di importare i dati da Google Chrome. L'importazione dei dati ti aiuta a ottenere offerte personalizzate sui siti web che desideri bloccare. In altre parole, indica a Edge su quali siti Web trascorri la maggior parte del tuo tempo.
- Seleziona 'Importa da Google Chrome' o 'Continua senza importare'.
- Edge mostrerà un elenco di suggerimenti in base al tuo utilizzo.
- Usa il cursore del mouse per selezionare i siti Web che desideri bloccare.
- Clicca su Continua pulsante.
- Successivamente, ti verrà mostrato un elenco popolari app Web Microsoft , come YouTube, Rediff, Microsoft Live, ecc.
- Seleziona i siti Web che desideri bloccare e fai clic sul pulsante Continua pulsante.
- Successivamente, ti verrà chiesto di selezionare Edge come browser predefinito o continuare a utilizzare le impostazioni del browser esistente. Selezionare un'opzione e fare clic sul pulsante Continua pulsante.
- Completare la configurazione facendo clic sul pulsante FINE pulsante.
Dopo aver chiuso la procedura guidata, vedrai tutti i siti Web bloccati nell'area della barra delle applicazioni. Per sbloccare questi siti Web, fai semplicemente clic con il pulsante destro del mouse sull'icona del sito Web e seleziona Sblocca dalla barra delle applicazioni opzione.
Leggi anche: Come creare una scorciatoia da tastiera per aprire un sito.
Aggiungi singoli siti Web alla barra delle applicazioni da Edge
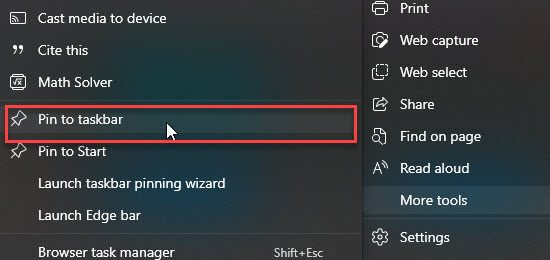
- Apri il sito Web che desideri bloccare in una nuova scheda nel browser Edge.
- Fare clic sull'icona del menu.
- Vai a Strumenti aggiuntivi .
- Fai clic sull'opzione 'Aggiungi alla barra delle applicazioni'.
È possibile sbloccare un sito Web facendo clic con il pulsante destro del mouse sull'icona nella barra delle applicazioni e selezionando Sblocca dalla barra delle applicazioni opzione.
Fissare i siti Web come app Web progressive
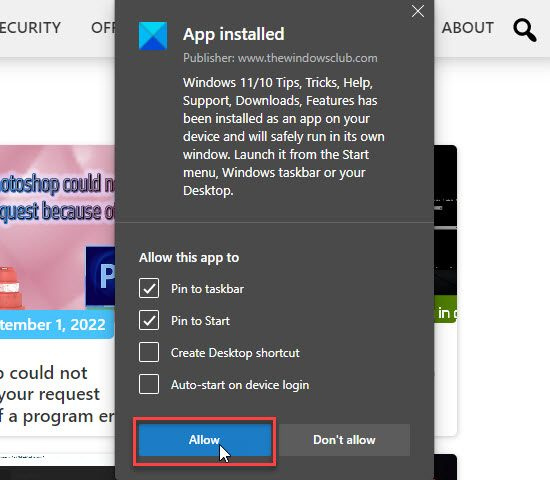
perché la mia unità c continua a riempirsi
Applicazioni Web progressive, note anche come PWA, siti Web che agiscono come app native installate . Supportano aggiornamenti periodici, notifiche push e possono funzionare offline. Per aggiungere un sito Web come app Web progressiva:
sveglie e orologi windows 10
- Apri un sito Web in Microsoft Edge.
- Fare clic sull'icona del menu.
- Vai a Applicazioni > Gestisci applicazioni .
- Seleziona Installa questo sito come app.
- Verrà richiesto di selezionare un nome per l'applicazione. Immettere un nome e fare clic sul pulsante Installare pulsante.
- Una notifica confermerà che il sito Web è stato installato come PWA ed è disponibile per l'accesso rapido sulla barra delle applicazioni. Puoi anche scegliere di creare un collegamento sul desktop per aprire il sito Web su un PC Windows 11/10. Continua Permettere pulsante per completare l'impostazione.
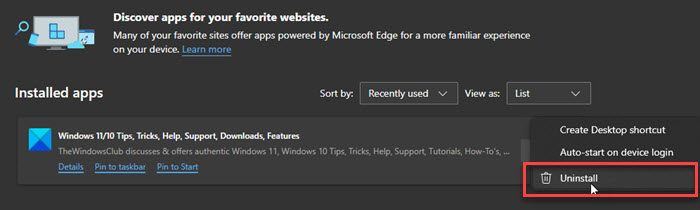
Per disinstallare queste app, vai su Edge Menu > Applicazioni > Gestisci applicazioni . Quindi fare clic su icona a tre punti accanto al nome dell'app e seleziona Eliminare .
Nota: Il browser Edge è preinstallato in tutte le edizioni recenti di Windows, incluso Windows 11 Home e Windows 11 Professional . Se riscontri problemi nell'utilizzo di Edge sul tuo PC Windows 11/10, prova a reimpostare, riparare o reinstallare il browser Edge.
Come bloccare un sito Web sulla barra delle applicazioni in Windows 11?
Microsoft Edge offre una procedura guidata di blocco della barra delle applicazioni per bloccare i siti Web sulla barra delle applicazioni in Windows 11/10 per accedervi rapidamente con un clic. Con questa procedura guidata, puoi aggiungere più siti Web alla barra delle applicazioni in una volta sola. La procedura guidata offre di bloccare i siti Web utilizzati di frequente e alcuni siti Web Microsoft popolari. Questi siti Web si aprono nel browser Edge quando li avvii dalla barra delle applicazioni.
Come bloccare le schede in Microsoft Edge?
Per bloccare una scheda in Microsoft Edge, vai alla scheda che desideri bloccare nel browser Microsoft Edge. Quindi fare clic con il tasto destro sulla scheda. Vedrai un menu. Continua Allega scheda opzione. La scheda verrà bloccata nel browser Edge. Quando esci e riavvii Microsoft Edge, la pagina Web a schede si apre in una finestra del browser per impostazione predefinita.
Per saperne di più: Impossibile bloccare app o programmi sulla barra delle applicazioni in Windows
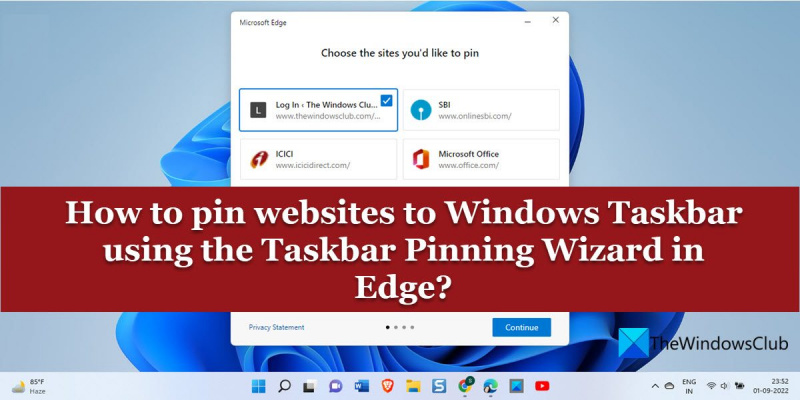









![Problema di buffering di Kodi su PC Windows [Risolto]](https://prankmike.com/img/kodi/8C/kodi-buffering-issue-on-windows-pc-fixed-1.png)



![Errore di Windows Installer durante l'applicazione delle trasformazioni [Risolto]](https://prankmike.com/img/errors/F7/windows-installer-error-applying-transforms-fixed-1.jpg)
