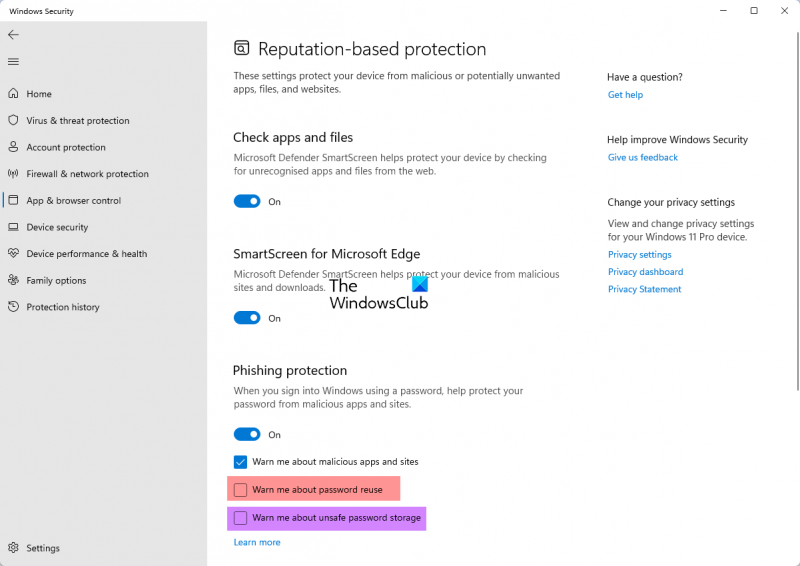Quando si tratta di rimanere al sicuro online, una delle cose più importanti che puoi fare è scegliere password complesse e non riutilizzarle mai. Tuttavia, anche se stai attento a creare password univoche, c'è ancora la possibilità che possano essere compromesse. Ecco perché è importante disporre di un gestore di password che possa aiutarti a tenere traccia delle tue password e avvisarti se qualcuna di esse viene compromessa. E se utilizzi Windows 10, c'è una nuova funzionalità che può aiutarti. A partire da Windows 10 Fall Creators Update, ora puoi abilitare un avviso che verrà visualizzato se provi a riutilizzare una password che è già stata compromessa. Questo è un ottimo modo per aiutarti a rimanere al passo con la tua sicurezza e assicurarti di non utilizzare password che potrebbero metterti a rischio. Per abilitare l'avviso, vai su Impostazioni> Account> Opzioni di accesso e scorri verso il basso fino alla sezione 'Password'. Qui vedrai l'opzione 'Avvisami se la mia password è compromessa'. Attiva questa opzione e inizierai a visualizzare avvisi se provi a utilizzare una password che è stata compromessa. Naturalmente, questa è solo una piccola parte della sicurezza online. Ma è un modo utile per assicurarti di non utilizzare accidentalmente una password che potrebbe metterti a rischio. Quindi assicurati di abilitare questa impostazione e stai al sicuro là fuori!
tu puoi fare Finestre 11 avvisarti Riutilizzo della password O Archiviazione delle password non sicura utilizzando queste due nuove impostazioni in Sicurezza di Windows. Quando abiliti queste impostazioni, Windows 11 2022 e versioni successive ti avviseranno se utilizzi una password non sicura o memorizzi la tua password in un luogo non sicuro come Blocco note.

SmartScreen identifica e protegge dall'immissione di password aziendali su siti o app di phishing registrati che si connettono a siti di phishing, dal riutilizzo della password in qualsiasi app o sito e dalle password inserite in Blocco note, Wordpad o app Microsoft 365, afferma Microsoft.
Questa funzione richiede di accedere a Windows con la password. Se utilizzi Windows Hello o un PIN per accedere a Windows, questa funzionalità non funzionerà.
l'unità mappata continua a disconnettersi
Abilita l'avviso di riutilizzo della password nella sicurezza di Windows 11
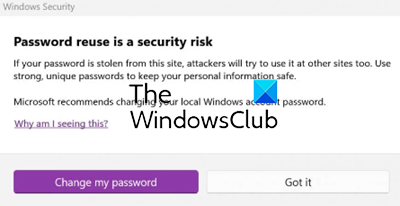
Per attivare l'avviso di riutilizzo della password in Windows 11:
- Usa la ricerca per aprire Sicurezza di Windows
- Scegliere Impostazioni di controllo dell'applicazione e del browser Dal lato sinistro
- Scorri verso il basso finché non trovi Protezione contro il phishing
- Scegliere Avvisami del riutilizzo della password parametro
- Fai clic su 'Sì' al prompt UAC che puoi vedere.
Windows 11 ora ti avviserà se usi la stessa password più volte. Verrà visualizzata una finestra di messaggio che dice: Il riutilizzo della password è un rischio per la sicurezza .
La funzione funziona così:
- Se accedi a Windows 11 con una password, la protezione anti-phishing avanzata ti avviserà se inserisci la stessa password su un sito Web o un'app sospetti.
- Ti verrà inoltre richiesto di modificare la password per impedire agli intrusi di accedere al tuo account.
- Ti avviserà anche se stai riutilizzando la password del tuo account Microsoft su altri siti o app e ti chiederà di cambiare la password.
Attualmente, solo la password inserita utilizzata per accedere a Windows 11 può essere protetta.
Leggere:
- Come abilitare o disabilitare l'avviso di riutilizzo della password in Edge utilizzando GPEDIT o REGEDIT
- I modi migliori per archiviare e proteggere le tue password .
Abilita l'avviso di password non sicura nella sicurezza di Windows 11
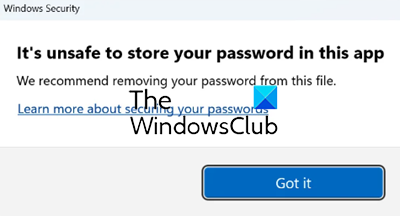
il punto di interruzione dell'eccezione è stato raggiunto 0x80000003
Per attivare l'avviso di password non sicura in Windows 11:
- Usa la ricerca per aprire Sicurezza di Windows
- Scegliere Gestione app e browser impostazioni del lato sinistro
- Scorri verso il basso finché non vedi Protezione contro il phishing
- Scegliere Avvisami dell'archiviazione non sicura delle password parametro
- Fai clic su 'Sì' al prompt UAC che puoi vedere.
Windows 11 ora ti avviserà se salvi la tua password in un posto non sicuro come Blocco note, Wordpad, Word o OneNote. Verrà visualizzata una finestra di messaggio che dice: Non è sicuro memorizzare una password in questa app. .
Ci auguriamo che questa funzione sia utile.
Collegato: Come rafforzare o personalizzare la politica della password di Windows utilizzando il registro o l'editor dei criteri di gruppo.
Qual è il miglior software di gestione delle password desktop per PC Windows?
Questi sono alcuni dei migliori software di gestione delle password desktop gratuiti per il tuo PC Windows: LastPass, LockCrypt, KeePass, Password Safe, RoboForm, ecc.
tutto schermo nero
Quali gestori di password online sono i migliori?
Dashlane, Bitwarden, NordPass, RoboForm, KeePass XC, ecc. Sono alcuni dei migliori gestori di password online gratuiti che potresti voler provare.