Se sei un giocatore di PC, probabilmente conosci fin troppo bene la frustrazione di un gioco che va in crash. È ancora peggio quando si tratta di un gioco nuovo di zecca a cui sei entusiasta di giocare, come Gotham Knights. Sfortunatamente, sembra che Gotham Knights sia afflitto da arresti anomali su PC Windows. Sono stati segnalati arresti anomali del gioco in modo casuale, nonché arresti anomali durante il tentativo di caricamento in una missione. Ci sono alcune cose che puoi provare a risolvere il problema. Innanzitutto, assicurati di avere installato i driver grafici più recenti. Puoi anche provare a verificare i file di gioco per vedere se c'è qualche danneggiamento. Se queste cose non funzionano, potresti dover attendere una patch dagli sviluppatori. Nel frattempo, puoi provare a eseguire il gioco in modalità compatibilità o in modalità finestra senza bordi. Speriamo che questi suggerimenti ti aiutino a far funzionare Gotham Knights sul tuo PC. In caso contrario, almeno puoi trarre conforto dal fatto che non sei solo in questa lotta.
Gotham Knights è stato scaricato, giocato e amato da molti utenti. Può essere giocato su Windows 11/10 utilizzando Epic Games o Steam Launcher. Tuttavia, secondo alcuni rapporti, all'avvio il gioco mostra una schermata nera, si blocca per alcuni secondi e poi si blocca. In questo post, parleremo di questo problema e vedremo cosa dovresti fare se Gotham Knights continua a cadere sul tuo computer.

Fix Gotham Knights continua a bloccarsi su PC Windows
Se Gotham Knights continua a bloccarsi sul tuo computer, la prima cosa da fare è riavviare il computer. Questo eliminerà l'arresto anomalo che potrebbe causare questo problema. Se il problema rimane irrisolto, seguire le soluzioni di seguito per risolvere il problema.
convertire batch in exe
- Aggiorna il tuo driver grafico
- Chiudi attività e programmi non necessari
- Aggiungi il gioco tramite firewall o disabilita il software antivirus
- Passa alla modalità ad alte prestazioni
- Verifica i file di gioco
Parliamo di loro in dettaglio.
1] Aggiorna il tuo driver grafico
Ci possono essere diversi motivi per cui un gioco si blocca sul tuo PC e un driver grafico obsoleto è uno di questi. Ciò non riguarda solo il tuo gioco e causa problemi tecnici, ma influisce anche sulle prestazioni complessive del tuo computer.
Per risolvere il problema, puoi aggiornare il driver di grafica utilizzando la funzionalità dei driver e gli aggiornamenti facoltativi.
Leggere:
- Come aggiornare il driver grafico Intel
- Come aggiornare i driver AMD
Mancia: Scopri come ottimizzare il tuo NVIDIA O Driver grafici AMD per i giochi
2] Chiudi attività e programmi non necessari
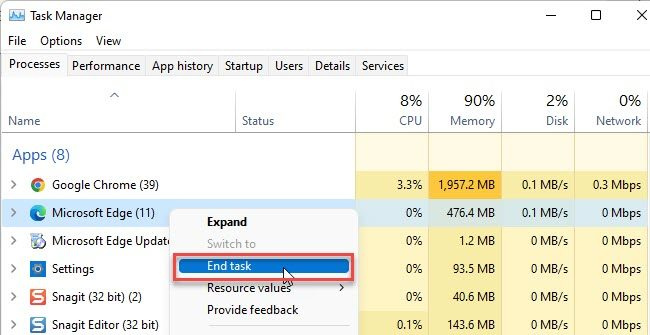
Molti giochi non funzionano bene quando si utilizzano altre risorse che possono competere con loro per le risorse. Se stai facendo lo stesso, è meglio rinunciare ad attività e programmi che richiedono molte risorse.
Per fare lo stesso, premi Ctrl+Maiusc+Esc per aprire Task Manager, vai alla scheda Processi, seleziona tutte le attività ad alta intensità di risorse e fai clic su Termina attività. Ora avvia il gioco e verifica se si blocca ancora o meno.
3] Aggiungi il gioco attraverso il firewall o disabilita il software antivirus.
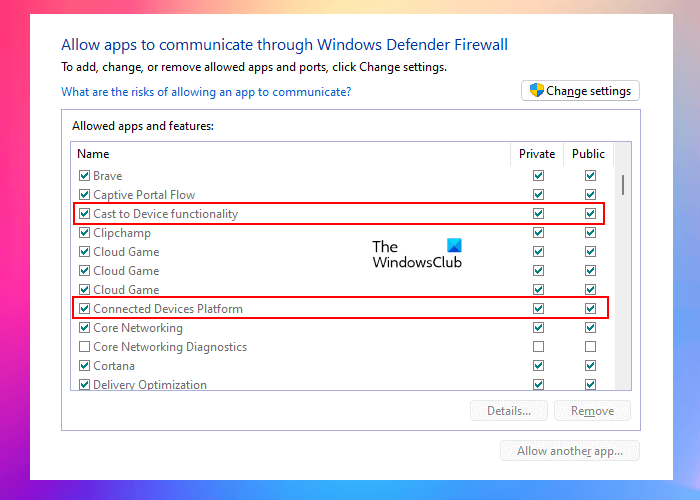
Il software antivirus e il firewall bloccano non solo malware e virus, ma anche file di gioco. Rileva il gioco come una potenziale minaccia e ne blocca il file importante, impedendogli di avviarsi correttamente. In questi casi, puoi disabilitare temporaneamente il tuo software antivirus o aggiungere il gioco attraverso il firewall. La maggior parte dei giocatori non trova utile disabilitare il proprio antivirus e rischiare virus, e se sei uno di quei giocatori, segui i passaggi prescritti per aggiungere il gioco attraverso il firewall.
- Avvia Windows Defender Security Center. applicazione.
- Scegliere Firewall e protezione della rete e poi su ' Consenti app attraverso il firewall ' opzione.
- Fai clic sul pulsante 'Modifica impostazioni'.
- Ora vai all'elenco delle applicazioni e seleziona Gotham Knights. Se non trovi il gioco nell'elenco, puoi aggiungerlo facendo clic sull'opzione 'Aggiungi un'altra app' e selezionando l'eseguibile di Gotham Knights.
- Dopodiché, consenti il gioco su entrambi Privato E Reti pubbliche e fare clic su OK per applicare le modifiche.
Ora avvia il gioco e si spera che funzioni. Se non vuoi fare tutto questo, disabilita temporaneamente Windows Defender Firewall.
4] Passa alla modalità ad alte prestazioni
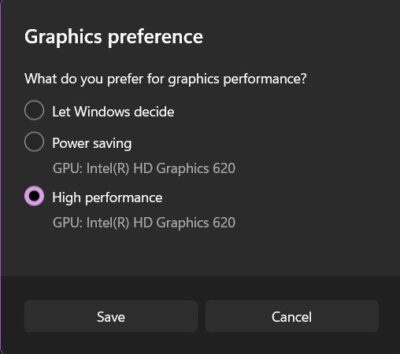
Secondo alcuni utenti, le impostazioni di configurazione diverse dall'impostazione ad alte prestazioni stanno causando il problema e la loro modifica potrebbe risolvere il problema. Faremo lo stesso e vedremo se questo risolve il problema. Per fare lo stesso, vai alla barra di ricerca e digita 'Impostazioni'. Vai su Sistema > Display > Grafica, seleziona il tuo gioco, fai clic su Opzioni e seleziona Modalità ad alte prestazioni. Avvia il gioco e controlla se ora puoi giocare.
5] Controlla i file di gioco
Uno dei motivi per cui potresti riscontrare questo problema sono i file di gioco danneggiati. A volte, durante il download o l'installazione di un aggiornamento, gli utenti tendono a terminare il programma nel mezzo, lasciando alcuni file persi. Per risolvere il problema, possiamo ripristinare i file di gioco utilizzando il programma di avvio di Steam.
problema con la parola
- Apri Vapore.
- Andare in biblioteca.
- Fai clic con il pulsante destro del mouse sul gioco e seleziona Proprietà.
- Vai alla scheda 'File locali' e fai clic su ' Verifica l'integrità dei file di gioco .
Dopo aver avviato l'utility, avvia il gioco e il tuo problema sarà risolto.
Leggere: Perché i giochi si bloccano sul mio PC ?















