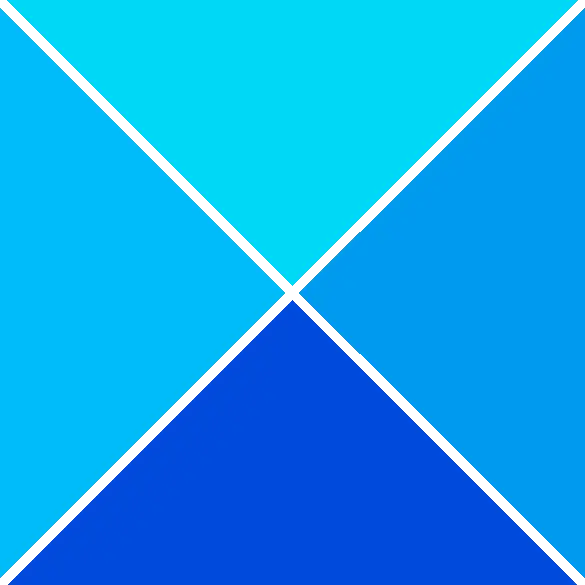In questo post, ti mostreremo come risolvere Trusted Platform Module non funziona correttamente, il set di chiavi non esiste, errore 80090016 nelle app Microsoft 365. Gli utenti interessati hanno segnalato che il codice di errore impedisce loro di accedere al proprio account o di aggiungere un nuovo account utente a Outlook 365. Il messaggio di errore completo che Outlook 365 visualizza sullo schermo è:
Qualcosa è andato storto. Il Trusted Platform Module del tuo computer non funziona correttamente. Se l'errore persiste, contattare l'amministratore di sistema con il codice di errore 80090016. Keyset non esiste.

Il Trusted Platform Module non funziona correttamente, Keyset non esiste
Se vedi questo messaggio Trusted Platform Module non funziona correttamente, il set di chiavi non esiste, errore 80090016 nelle app Microsoft 365 provare le soluzioni seguenti:
- Disconnetti e riconnetti il tuo account aziendale o della scuola
- Crea un nuovo valore o modifica quello esistente in HKLM Registry Hive
- Crea nuovi valori o modifica quelli esistenti in HKCU Registry Hive
- Elimina i dati all'interno della cartella Microsoft.AAD
Vediamo nel dettaglio tutte queste soluzioni.
1] Scollega il tuo account aziendale o scolastico e ricollegalo
Questa è la soluzione più semplice per risolvere il problema Il Trusted Platform Module non funziona correttamente codice di errore 80090016 in Outlook 365. Basta disconnettere l'account aziendale o dell'istituto di istruzione e quindi riconnetterlo. Questa soluzione ha risolto il problema di molti utenti.
Abbiamo già spiegato il processo per disconnettere e riconnettere l'account Work o School su Windows 11/10 sopra in questo articolo.
2] Crea un nuovo valore o modifica quello esistente in HKLM Registry Hive
Se la disconnessione e la riconnessione dell'account aziendale o scolastico a Windows 11/10 non risolve il problema, crea un nuovo valore o modifica quello esistente in HKEY_LOCAL_MACHINE Hive del Registro di sistema.
Prima di procedere, sarà meglio creare un punto di ripristino del sistema ed eseguire il backup del registro.
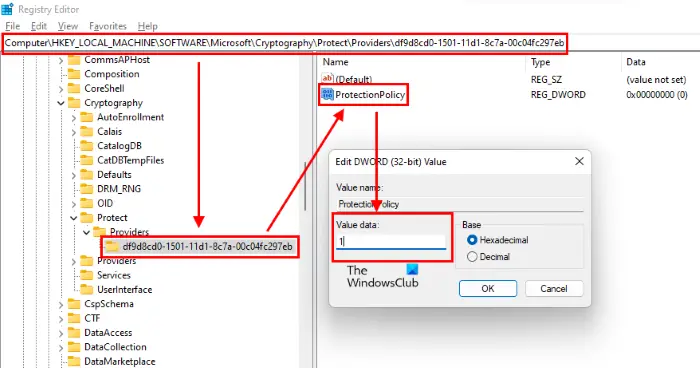
non possiamo creare un'unità di ripristino su questo pc mancano alcuni file richiesti
Segui i passaggi seguenti:
Premere Vinci + R tasti per lanciare il Correre casella di comando. Digitare regedit e fare clic su OK. Fare clic su Sì nel prompt UAC.
Passare al seguente percorso nell'Editor del Registro di sistema. Il modo più semplice è copiare il percorso sottostante e incollarlo nella barra degli indirizzi dell'Editor del Registro di sistema, quindi premere Invio.
HKEY_LOCAL_MACHINE\Software\Microsoft\Cryptography\Protect\Providers\df9d8cd0-1501-11d1-8c7a-00c04fc297eb
Assicurati che il df9d8cd0-1501-11d1-8c7a-00c04fc297eb chiave è selezionata nel riquadro sinistro dell'Editor del Registro di sistema. Ora, controlla se il valore è presente sul lato destro. In caso contrario, devi crearlo. Per questo, fai clic con il pulsante destro del mouse nello spazio vuoto sul lato destro dell'Editor del Registro di sistema e vai a ' Nuovo > Valore DWORD (32 bit). .”
Fare clic con il tasto destro sul valore appena creato e selezionare Rinominare e tipo Politica di protezione . Per impostazione predefinita, i dati del valore di tutti i valori appena creati nell'editor del registro sono 0. È necessario modificare questo valore predefinito in 1. Per questo, fare doppio clic sul Politica di protezione valore e inserire 1 nel suo Dati di valore .
Controlla se il problema persiste. In caso affermativo, prova la prossima correzione del registro.
3] Crea nuovi valori in HKCU Registry Hive
Prova questa soluzione se la correzione di cui sopra non risolve il tuo problema. Le istruzioni per lo stesso sono scritte di seguito.
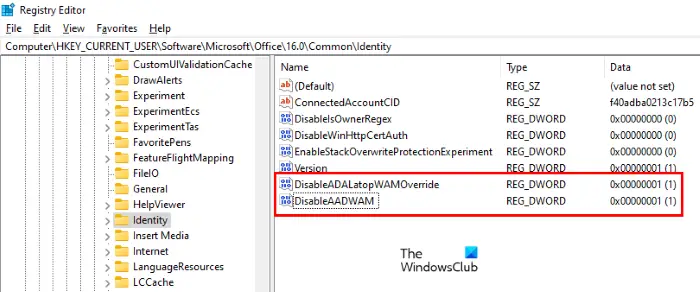
Avvia l'editor del registro e vai al seguente percorso. Basta copiarlo e incollarlo nella barra degli indirizzi dell'Editor del Registro di sistema, quindi premere Invio.
HKEY_CURRENT_USER\Software\Microsoft\Office.0\Common\Identity
Assicurati di aver selezionato il Identità chiave sul lato sinistro nell'Editor del Registro di sistema. Ora, controlla se i seguenti due valori sono presenti sul lato destro.
- Disattiva ADLatopWAMOverride
- DisabilitaAADWAM
Se non trovi i due valori precedenti, creali seguendo lo stesso processo descritto sopra (nella soluzione 2).
Fare doppio clic su ciascuno di questi valori uno per uno e modificarli Dati di valore A 1 .
Imparentato : Questo dispositivo non può utilizzare un errore BitLocker di Trusted Platform Module .
4] Elimina i dati all'interno della cartella Microsoft.AAD
Elimina i dati all'interno della cartella Microsoft.AAD. Le istruzioni per lo stesso sono spiegate di seguito:
- Avvia il Correre casella di comando e digitare %Profilo utente% e fare clic su OK.
- Fare doppio clic sulla cartella AppData per aprirla. Per impostazione predefinita questa cartella è nascosta. Se non lo vedi lì, devi farlo abilitare gli elementi nascosti su Windows .
- Ora apri il file Locale cartella e poi il file Pacchetti cartella.
- Scorri l'elenco delle cartelle e individua il file Microsoft.AAD.BrokerPlugin_cw5n1h2txyewy cartella. Puoi utilizzare la funzione di ricerca in Esplora file per trovare facilmente questa cartella.
- Una volta individuato, aprilo ed elimina tutti i dati al suo interno.
Questo dovrebbe risolvere il problema.
Tastiera Microsoft Surface Book non funzionante
Post correlati:
- Trusted Platform Module non funziona correttamente, la crittografia non è riuscita , Errore 80090034
- Il Trusted Platform Module del tuo computer non funziona correttamente , Errore 80090030.