Ehilà, Se hai problemi a caricare i file su Microsoft Teams, niente paura! Ci sono alcune semplici correzioni che puoi provare a far funzionare di nuovo le cose. Innanzitutto, assicurati di utilizzare l'ultima versione dell'app Teams. In caso contrario, aggiorna e riprova. Se non funziona, prova a riavviare il computer. A volte, un semplice riavvio può risolvere eventuali problemi di caricamento dei file traballanti. Hai ancora problemi? Il prossimo passo è controllare la tua connessione Internet. Assicurati di essere connesso a una rete forte e stabile prima di provare a caricare qualsiasi cosa in Teams. Se hai seguito tutti questi passaggi e riscontri ancora problemi, contatta il tuo reparto IT o il supporto Microsoft per ulteriore assistenza. Buona risoluzione dei problemi!
Questo post ti mostrerà cosa puoi fare se Microsoft Teams non caricherà i file . I comandi è un completo piattaforma di comunicazione aziendale che integra chat istantanea, chiamate audio e videochiamate e consente agli utenti di collaborare su diversi canali. Consente inoltre loro di condividere file con altri sulla rete Teams. I file possono essere semplicemente caricati o condivisi come 'collegamento al file' in una chat uno a uno, una chat di gruppo o canali specifici. Mentre è abbastanza facile scaricare questi file, è difficile per alcuni utenti scaricare file condivisi sul proprio PC Windows 11/10. Questo articolo tenta di risolvere questo problema con alcune soluzioni efficaci.

come sbarazzarsi di Windows 8
I file condivisi su un canale sono disponibili in Una cartella SharePoint ed è possibile accedervi tramite File tab Sono disponibili anche in OneDrive per le aziende (per chat individuali o di gruppo). Per caricare un file condiviso, puoi fare clic sull'icona Più opzioni icona (tre puntini orizzontali) accanto al nome del file e selezionare Scaricamento opzione. Una volta scaricati, i file verranno visualizzati nella cartella Download del dispositivo.
Perché Teams non mi consente di scaricare il file?
Microsoft Teams potrebbe impedirti di scaricare un file se non sei autorizzato a farlo. Può anche accadere a causa di problemi di rete o del browser. Se utilizzi l'app desktop Teams, il ' File non scaricato ' può verificarsi un errore se il percorso del file è costituito da un carattere apostrofo (').
Risolto il problema con Microsoft Teams che non caricava i file
Se Microsoft Teams non sta scaricando alcun file, puoi risolvere questo problema e scaricare correttamente il file utilizzando le seguenti soluzioni:
- Controlla i permessi dei file.
- Verificare la presenza di caratteri non validi nel percorso del file.
- Usa una versione diversa e poi prova.
- Svuota la cache di MS Teams.
- Carica il file utilizzando SharePoint Online.
Diamo un'occhiata a questo in dettaglio.
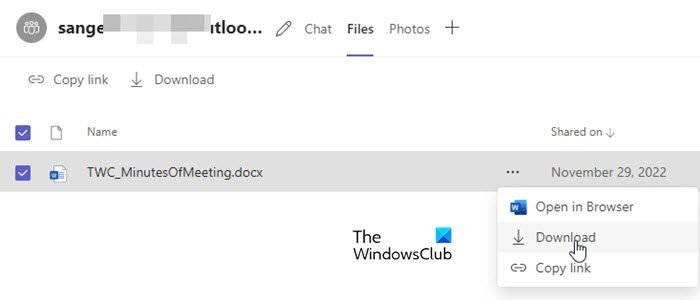
1] Controlla i permessi dei file
A volte un file condiviso può essere aperto e visualizzato solo dal destinatario. Se non riesci a scaricare il file, è probabile che il file sia condiviso con Limita visualizzazione autorizzazione. Chiedi al tuo amministratore IT/Office 365 di verificare se sei autorizzato a caricare il file. In caso contrario, puoi chiedere al proprietario del file il permesso di risolvere il problema con il caricamento del file.
2] Verifica la presenza di caratteri non validi nel percorso del file
* :'< >? /| e gli spazi iniziali e finali sono caratteri non validi che non possono essere usati nei nomi di file e cartelle in OneDrive for Business e SharePoint Online. Se il percorso del file condiviso è costituito da uno di questi caratteri, non sarà possibile scaricare il file.
3] Usa una versione diversa e poi prova
Prova a scaricare il file problematico passando a una versione diversa di Teams. Ad esempio, se usi la versione desktop di Teams, prova a scaricare il file usando Teams per il Web. Se stai già utilizzando la versione del browser, prova a cambiare browser, a svuotare la cache del browser o a passare alla versione desktop o mobile dell'app.
Leggere: Problemi di accesso a Microsoft Teams: non è stato possibile accedere.
Errore runtimebroker.exe
4] Cancella la cache dei comandi MS
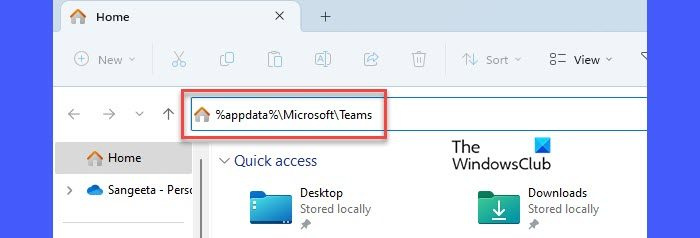
Se la soluzione precedente non ha funzionato, cancella i dati della cache del client desktop di Microsoft Teams. Svuotare la cache ti aiuterà a risolvere i problemi che stai riscontrando con Teams. Non eliminerà alcun dato utente.
Per cancellare la cache di Microsoft Teams:
- Esci dall'app Microsoft Teams.
- Chiudere l'applicazione.
- Correre Menù WinX cliccando con il tasto destro su Inizia pulsante sulla barra delle applicazioni di Windows.
- Clicca su Gestore delle attività opzione.
- Nella finestra Task Manager, fare clic con il tasto destro Team Microsoft Sotto Processi scheda e fare clic Compito completo opzione.
- aprire Autista .
- copia %appdata%MicrosoftTeams e incollalo nella barra degli indirizzi di Esplora file.
- clic Entrare chiave.
- Seleziona ed elimina tutto il contenuto della cartella Teams.
- Riavvia il dispositivo e avvia l'app Teams.
Nota: Se non riesci a trovare la cartella Teams, i tuoi file potrebbero non essere sincronizzati con Esplora file sul tuo PC Windows 11/10. Per sincronizzare i file condivisi in un canale, vai alla scheda File e fai clic su Sincronizzare opzione. Questo sincronizza i tuoi file su OneDrive for Business, che è separato dal tuo account OneDrive personale.
5] Carica il file utilizzando SharePoint Online.
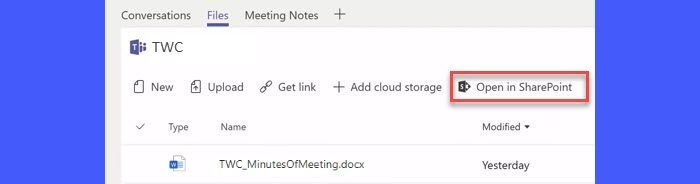
I file condivisi in Teams sono archiviati in Biblioteca di documenti cartella in SharePoint Online. Se non riesci a caricare un file dal tuo account Teams, prova a caricarlo tramite SharePoint. Utilizzo Apri in SharePoint collegamento per accedere al sito di SharePoint associato al proprio account Office 365 e scaricare il file.
tassi di crediti skype
Le soluzioni di cui sopra ti aiuteranno a scaricare correttamente il file problematico. Continua a leggere i post per ulteriori suggerimenti sulla risoluzione dei problemi.
Per saperne di più: Come limitare la modifica dei documenti caricati in Microsoft Teams .






![Ground Branch non si avvia o non si avvia su PC [Risolto]](https://prankmike.com/img/games/5B/ground-branch-won-rsquo-t-launch-or-start-on-pc-fixed-1.png)







