In qualità di esperto IT, ci sono alcune cose che puoi fare per limitare la modifica dei documenti caricati in Microsoft Teams. Utilizzando alcuni semplici suggerimenti, puoi assicurarti che i tuoi documenti siano al sicuro e protetti da modifiche indesiderate.
La prima cosa che puoi fare è impostare le autorizzazioni per chi può modificare il documento. Questo può essere fatto andando nelle impostazioni del documento e selezionando chi può modificare il documento. In questo modo, puoi assicurarti che solo gli utenti con le autorizzazioni appropriate possano apportare modifiche al documento.
Un altro modo per limitare la modifica dei documenti consiste nell'utilizzare le versioni dei documenti. Ciò significa che puoi salvare diverse versioni del documento e quindi controllare chi ha accesso a quale versione. Questo può essere utile se devi assicurarti che solo determinate persone abbiano accesso a determinate parti del documento.
Infine, puoi anche utilizzare la protezione tramite password per limitare la modifica dei documenti. Ciò significa che solo chi ha la password potrà apportare modifiche al documento. Questa può essere una buona opzione se devi assicurarti che solo determinate persone abbiano accesso al documento.
Utilizzando questi suggerimenti, puoi limitare facilmente la modifica dei documenti in Microsoft Teams. In questo modo, puoi assicurarti che i tuoi documenti siano al sicuro e protetti da modifiche indesiderate.
Ogni volta che il proprietario della squadra aggiunge un membro al tuo team Microsoft , ti consentono immediatamente di modificare e apportare modifiche ai contenuti nell'app Microsoft Teams, inclusa la modifica dei documenti caricati. Ma in alcuni casi, il proprietario dell'app Teams non vuole che i suoi membri apportino modifiche al file caricato. In questo post, ti mostreremo come limitare la modifica dei documenti caricati in Microsoft Teams .

Come limitare la modifica dei documenti caricati in Microsoft Teams
Questi sono due modi per limitare la modifica dei documenti caricati in Microsoft Teams.
- Diritti per modificare il documento caricato
- Modifica le autorizzazioni durante la condivisione di un documento
Devi essere il proprietario del team per eseguire questa operazione.
1] Autorizzazioni per modificare il documento caricato
Per impedire ai tuoi compagni di squadra di eliminare e modificare i file caricati nell'app Teams, puoi modificare l'autorizzazione del documento in visualizzare solamente opzione. Questo metodo è applicabile se utilizzi Microsoft Teams nella tua organizzazione aziendale con l'integrazione di SharePoint.
Ecco come puoi farlo:
- Apri l'app Teams, vai a Teams nel riquadro a sinistra > seleziona team e canali specifici > fai clic sulla scheda File > fai clic sui file desiderati > Apri in SharePoint.
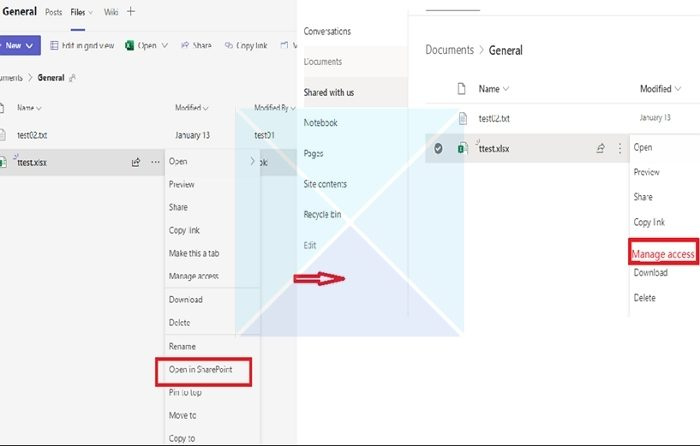
- Successivamente, fai clic sui tre puntini e dall'elenco proposto seleziona Controllo di accesso . Dall'elenco dei partecipanti presenti selezionare i partecipanti a cui si desidera impedire la modifica o l'eliminazione dei file.
- Dopo aver selezionato i partecipanti, fare clic sull'opzione Posso vedere (Impossibile apportare modifiche), che consente ai partecipanti selezionati di visualizzare e leggere il documento, ma non di modificarlo.
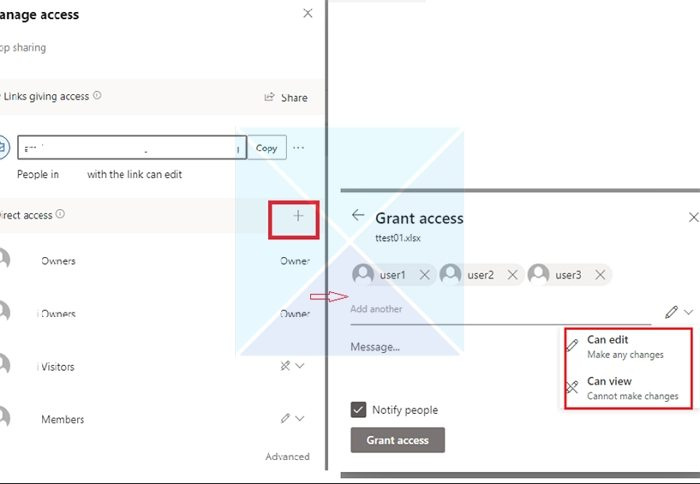
2] Modifica l'accesso all'autorizzazione durante la condivisione di un documento
A volte i file del team caricati in un gruppo Teams Chat possono essere modificati solo dal proprietario del file. Quando si aggiunge qualcuno a una chat, le autorizzazioni non vengono configurate immediatamente come dovrebbero, ma Teams è in ritardo. Non appena qualcuno apre un documento, tutti gli altri vengono bloccati.
- Vai su 'File' e fai clic con il pulsante destro del mouse sul file di cui desideri modificare l'accesso in modifica.
- Fai clic su 'Apri in', quindi scegli un'opzione qualsiasi (Apri nel browser, in Team o nell'app).
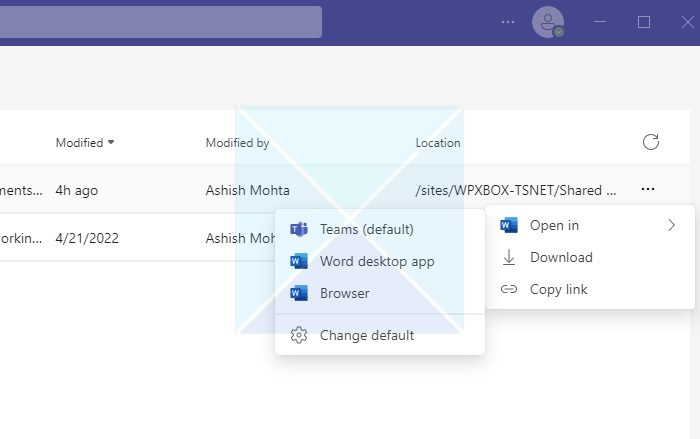
- Nell'angolo in alto a destra, fare clic su Condividere pulsante e quindi fare clic sul collegamento di condivisione.
- Verrà aperta una nuova finestra. Clicca sul link che dice Gli utenti con accesso esistente possono modificare.
- Impostazioni collegamento aprirà una nuova finestra come mostrato nell'immagine sottostante. È possibile selezionare un metodo di controllo dell'accesso ai file dall'elenco e fare clic su Fare domanda a .
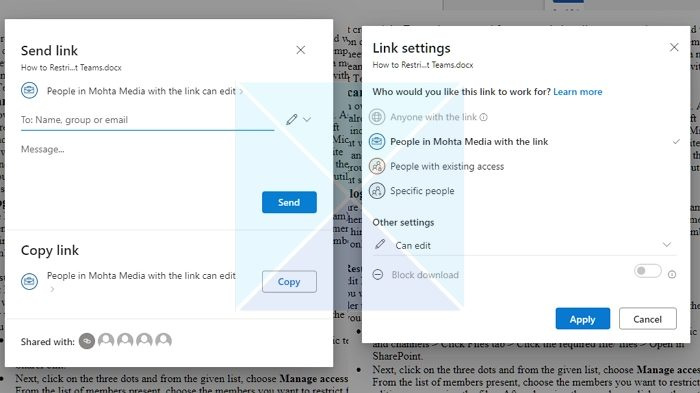
- Assicurati di modificare l'accesso in modifica nella sezione 'Altre impostazioni'. Hai anche la possibilità di bloccare il download di un file se vuoi controllarlo in un secondo momento.
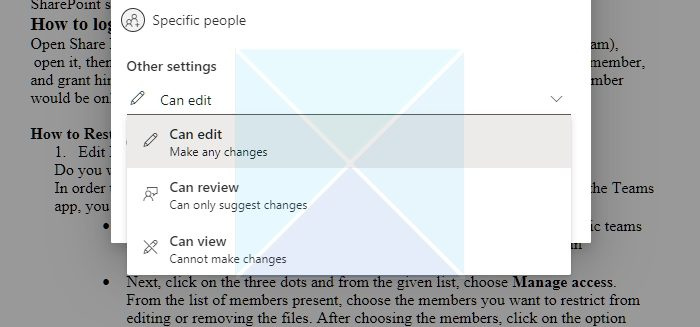
Conclusione
Se i membri esterni alla tua azienda si uniscono all'app Teams, puoi limitare le loro autorizzazioni in modo che non possano eliminare o modificare le cartelle e i file che aggiungi.
Quindi, da questo articolo, puoi capire che è possibile limitare l'accesso a determinati utenti di Microsoft Teams e che ciò richiede una gestione dei diritti aggiuntiva nella raccolta documenti di Microsoft SharePoint utilizzata da Teams. Spero che questi passaggi ti aiutino a raggiungere il tuo obiettivo!
I membri di Teams possono caricare file?
SÌ. Se il file è disponibile sul tuo dispositivo, puoi condividerlo in Teams con altri utenti. Esistono due modi per condividere file nei messaggi di chat: inviando il file stesso o inviando un collegamento al file nella finestra di chat.
attiva o disattiva le icone di sistema di Windows 10
Condividi un file in una chat singola o di gruppo: Sotto la casella di testo in cui stai scrivendo il messaggio, fai clic su Allega Scegli file . Allora scegli Un disco O Scarica dal mio PC (a seconda di dove si trova il file). Scegliere Condividere O aprire dopo aver selezionato un file.
Condividi il file con il tuo team in un canale: Nel canale in cui stai componendo il tuo messaggio, clicca sul pulsante 'Scegli file' e selezionane uno; clic Recente , selezionare il file appena aperto e fare clic Scarica una copia . Per scegliere tra tutti i file a cui hai accesso in Teams, seleziona Panoramica dei comandi e dei canali e quindi fare clic su Scarica una copia o condividi un link. A seconda di dove è salvato il file, seleziona OneDrive o Scarica dal mio computer , quindi seleziona Scarica una copia O aprire . Puoi anche scegliere Scaricamento nella scheda File.
Posso rendere i file di sola lettura in Teams?
È possibile modificare l'autorizzazione tramite Sharepoint o l'autorizzazione del documento dell'app Teams. Devi anche assicurarti che quando aggiungi un membro, non sia il proprietario del gruppo, ma sia un membro o un ospite del gruppo.
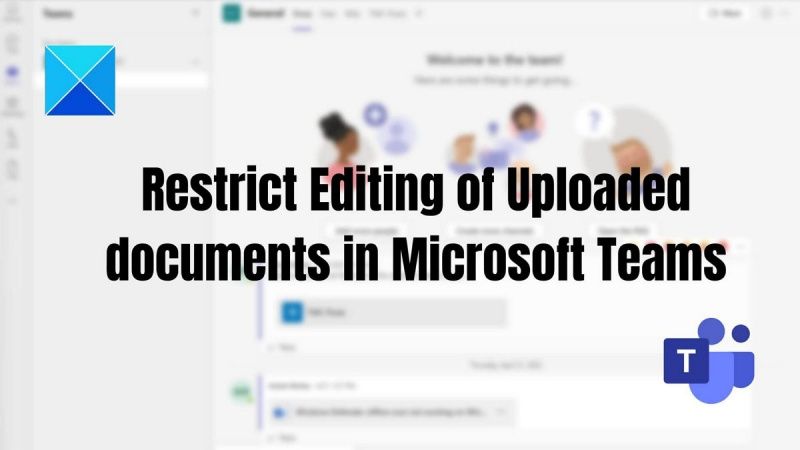

![AMD-V è disabilitato nel BIOS, non in una partizione hypervisor [Correzione]](https://prankmike.com/img/amd/9A/amd-v-is-disabled-in-the-bios-not-in-a-hypervisor-partition-fix-1.jpg)












