Se sei un esperto IT, sai che reimpostare la libreria di iTunes in Windows 11/10 può essere una vera seccatura. Ma c'è un modo per farlo senza tutti i problemi.
Innanzitutto, devi aprire iTunes e andare alla scheda 'Avanzate'. Successivamente, fai clic sul pulsante 'Ripristina'. Apparirà una finestra pop-up che ti chiederà se sei sicuro di voler reimpostare la libreria di iTunes. Fai clic su 'Sì' e la tua libreria iTunes verrà reimpostata.
Ora tutta la tua musica, i film e i programmi TV saranno spariti. Ma non preoccuparti, puoi comunque accedervi andando nella cartella 'Media' nella directory di iTunes. Basta aprire la cartella 'iTunes Media' e vedrai tutti i tuoi file lì.
Quindi, se stai cercando di ripristinare la libreria di iTunes in Windows 11/10, questo è il modo migliore per farlo. Con pochi clic, puoi sbarazzarti di tutta la tua musica, film e programmi TV. E se hai bisogno di accedervi di nuovo, puoi semplicemente andare alla cartella 'Media' nella directory di iTunes.
In questo post lo scopriremo come cancellare o reimpostare la libreria di iTunes in Windows 11/10 . iTunes è un'applicazione multimediale sviluppata da Apple per Windows. Simile a come funziona iTunes su iPhone e Mac, viene utilizzato per archiviare, scaricare e guardare contenuti di intrattenimento su un PC Windows. Tuttavia, come qualsiasi altra app, ci sono alcuni bug e problemi, e lo stesso vale per l'app iTunes. Gli utenti hanno precedentemente segnalato vari problemi con iTunes, inclusi problemi con la loro libreria iTunes. Quindi, per contrastare questi problemi, è meglio reimpostare la libreria.

Ora, potrebbero esserci diversi motivi per cui desideri ripristinare la libreria di iTunes. Come riportato dalla maggior parte degli utenti, alcune cause comuni sono le seguenti:
- In molti casi, gli utenti hanno riscontrato problemi durante l'apertura dell'applicazione iTunes. L'app non si carica o continua a bloccarsi nel mezzo. Quindi, se lo scenario è applicabile, ripristinare la libreria di iTunes è una buona soluzione per risolvere questo problema.
- Una libreria danneggiata può anche far sì che un'applicazione diventi meno reattiva o lenta sul tuo PC Windows. Quindi, in questo caso, puoi anche ripristinare la libreria di iTunes e risolvere tutti questi problemi di prestazioni con l'applicazione.
- Se hai sostituito il disco rigido, potrebbe essere necessario reimpostare la libreria di iTunes sul nuovo disco rigido o dispositivo.
- Se non hai più bisogno della tua libreria esistente e desideri ricominciare da capo con una nuova libreria, puoi reimpostare la tua libreria iTunes per ricominciare da capo con la tua libreria iTunes.
- È anche utile quando desideri rimuovere contenuti indesiderati dalla libreria di iTunes.
Potresti avere qualche altro motivo personale per reimpostare la libreria di iTunes. In tutti i casi, abbiamo diversi metodi attraverso i quali puoi ripristinare la libreria di iTunes su PC Windows 11/10.
Come reimpostare la libreria di iTunes in Windows 11/10?
Per cancellare o reimpostare la libreria iTunes su PC Windows 11/10, puoi utilizzare uno di questi tre metodi:
- Cancella manualmente la libreria di iTunes.
- Rinomina il nome del file della libreria di iTunes per reimpostare la tua libreria.
- Elimina i file multimediali dalla cartella iTunes Media.
1] Cancella manualmente la libreria di iTunes
Puoi eliminare manualmente gli elementi non necessari nella libreria di iTunes. Questo va bene quando la tua libreria di iTunes non ha contenuti di grandi dimensioni. Inoltre, questo è un modo più appropriato per reimpostare la tua libreria in quanto non perderai tutti i tuoi dati dalla tua libreria. Quindi, se desideri rimuovere determinati elementi multimediali dalla tua libreria, utilizza questo metodo.
Ecco i passaggi per cancellare o reimpostare manualmente la libreria di iTunes:
- Innanzitutto, apri l'app iTunes sul tuo PC.
- Ora vai a la Biblioteca Sezione dal lato destro.
- Dopo di che selezionare tipo di supporto che desideri cancellare utilizzando il pulsante a discesa a sinistra.
- Quindi seleziona manualmente gli elementi che desideri rimuovere oppure puoi semplicemente selezionarli tutti premendo il tasto di scelta rapida CTRL + A sulla tastiera.
- Ora clicca su Eliminare pulsante per cancellare o eliminare gli elementi selezionati.
- È necessario ripetere i passaggi precedenti anche per altri tipi di media.
Questo è il modo più semplice per reimpostare la libreria. Se hai bisogno di altri modi per reimpostare la libreria di iTunes, passa alle altre opzioni elencate di seguito.
software gratuito per diagrammi di rete
Leggere: Come modificare la posizione di backup di iTunes in Windows?
crittografare un'unità
2] Rinomina il nome del file della libreria di iTunes per reimpostare la tua libreria.

Se la tua libreria è enorme e l'app continua a bloccarsi o non si apre, potresti non essere in grado di rimuovere gli elementi manualmente con fix(1). Quindi, in questo caso, puoi provare questo metodo per ripristinare completamente la tua libreria. Per fare ciò, è possibile utilizzare i seguenti passaggi:
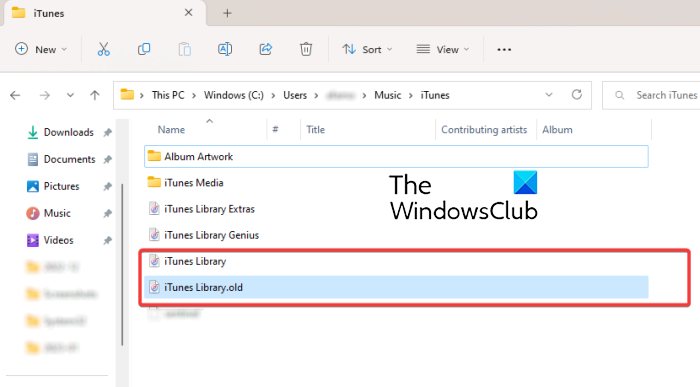
- Innanzitutto, assicurati che iTunes non sia in esecuzione in background.
- Quindi premi Win + E per aprire Esplora file.
- Passare ora alla seguente directory: C:Utenti<Ваше имя пользователя>MusicaiTunes
- Quindi nella cartella iTunes trova ' Libreria iTunes.itl ' file.
- Successivamente, fai clic con il pulsante destro del mouse sul file 'iTunes Library.itl', seleziona l'opzione 'Rinomina' dal menu contestuale, quindi rinominalo in ' Libreria iTunes.old ' o qualcosa di diverso.
- Allo stesso modo, ripeti i passaggi precedenti per rinominare ' Libreria musicale di iTunes.xml » file a « Libreria musicale di iTunes ».
Infine, puoi riavviare il computer e iTunes cancellerà tutte le playlist e creerà una nuova libreria con 'Itunes Library.itl' e 'Itunes Music Library.xml' non appena aprirai l'app.
Vedere: iTunes ha rilevato un problema con la tua configurazione audio su Windows.
3] Cancella i file multimediali dalla cartella iTunes Media.
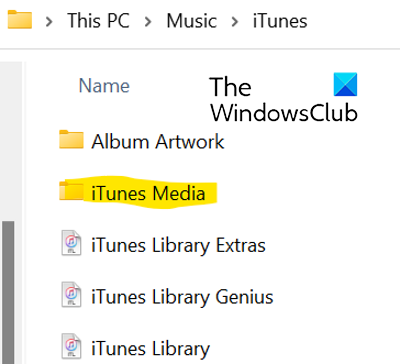
Puoi scegliere l'opzione per eliminare i file multimediali dalla cartella iTunes Media per reimpostare la libreria iTunes. Per fare ciò, attenersi alla seguente procedura:
- Innanzitutto, apri Esplora file con Win + E e vai al seguente indirizzo: C:Utenti<Ваше имя пользователя>MusicaiTunes
- Ora fai doppio clic sulla cartella iTunes Media per aprirla. Contiene tutti i tuoi media iTunes come film, musica, podcast, ecc.
- Quindi seleziona il supporto che vuoi cancellare, oppure puoi semplicemente selezionare tutti i media con Ctrl+A.
- Successivamente, fai clic sul pulsante 'Elimina' per rimuovere i file multimediali selezionati o tutti da iTunes.
- Successivamente, riavvia il computer e apri l'applicazione iTunes.
La prossima volta che avvii l'app iTunes, puoi selezionare l'opzione 'Crea libreria' se richiesto e inserire un nome per la tua libreria. iTunes creerà una nuova cartella iTunes Media e un file della libreria iTunes e ripristinerà completamente la tua libreria. Questa opzione è il modo più efficiente per ripristinare la libreria di iTunes e puoi anche ripristinare tutti i tuoi dati.
Dove è archiviata la mia libreria di Apple Music?
La libreria musicale di iTunes su Windows è memorizzata nella cartella iTunes Media per impostazione predefinita. Puoi accedere a questa cartella andando al tuo Musica > iTunes cartella. Da qui puoi accedere facilmente a tutti i tuoi contenuti multimediali. Puoi anche impostare una posizione personalizzata per la libreria iTunes sul tuo PC andando su Modifica > Preferenze > Avanzate, facendo clic su Cambia e inserendo una nuova posizione.
La libreria di iTunes è archiviata in iCloud?
I dati di iTunes sono sincronizzati con iCloud. Se hai acquistato alcuni elementi da iTunes Store, vengono archiviati in iCloud. Puoi caricare i tuoi contenuti su qualsiasi PC o telefono su cui è installato e configurato iCloud. In questo modo puoi anche sincronizzare e accedere alla tua libreria iTunes in iCloud.
Ora leggi:
- iTunes continua a bloccarsi o bloccarsi su Windows .
- iTunes non è riuscito a connettersi a questo iPhone, errore 0xE800000A su Windows.





![Collegamento dell'account Steam bloccato [Correzione]](https://prankmike.com/img/steam/D3/connecting-steam-account-stuck-fix-1.png)



![Impossibile caricare il documento PDF in Chrome [Correggi]](https://prankmike.com/img/chrome/16/failed-to-load-pdf-document-in-chrome-fix-1.webp)





