In qualità di esperto IT, sono qui per darti un tutorial di Microsoft PowerPoint per principianti. PowerPoint è un programma versatile che può essere utilizzato per una varietà di scopi, dalla creazione di presentazioni alla progettazione grafica. PowerPoint è un programma che ti permette di creare presentazioni. Una presentazione è una presentazione di diapositive, ognuna delle quali contiene testo, grafica e/o contenuto multimediale. PowerPoint consente di creare presentazioni che possono essere visualizzate sullo schermo di un computer, proiettore o televisore. PowerPoint ti consente anche di creare grafica. È possibile creare grafici come grafici, diagrammi e illustrazioni. PowerPoint offre una varietà di strumenti che è possibile utilizzare per creare elementi grafici. Oltre a creare presentazioni e grafica, PowerPoint può essere utilizzato anche per creare documenti. È possibile utilizzare PowerPoint per creare documenti come report, proposte e manuali. PowerPoint offre un'ampia gamma di strumenti che è possibile utilizzare per creare documenti. PowerPoint è un programma versatile che può essere utilizzato per una varietà di scopi. Che tu stia creando presentazioni, grafici o documenti, PowerPoint ha gli strumenti di cui hai bisogno. Quindi, se stai cercando un programma che possa aiutarti con il tuo lavoro, PowerPoint è una buona scelta.
QuestoMicrosoft PowerPoint tIl tutorial per principianti ti aiuterà a imparare come farlo funzionare. Questo post ti fornirà istruzioni dettagliate e suggerimenti su come rendere la tua presentazione attraente e presentabile. Qui verranno trattate tutte le nozioni di base di PowerPoint, come l'aggiunta di nuove diapositive, intestazione e piè di pagina, la scelta dei temi, l'utilizzo di transizioni e animazioni, ecc. Quindi iniziamo.
Esercitazione PowerPoint per principianti
PowerPoint è un componente della suite Microsoft Office che ti aiuta a creare presentazioni efficaci e presentazioni per computer.
Come avviare PowerPoint
Per avviare PowerPoint, fare clic sull'icona Inizio pulsante e scorrere verso il basso o trovare Presa della corrente. Fare clic su un risultato per aprirlo. Quindi seleziona Presentazione vuota . Si apre una nuova presentazione PowerPoint vuota.

Sulla barra multifunzione in alto, puoi vedere varie schede come:
- file
- casa
- Inserire
- progetto
- Transizioni
- Animazioni
- Presentazione
- Revisione
- Aspetto
- Aiuto
Scopriamo di più su di loro.
Come usare PowerPoint
Vedrai le seguenti schede:
1] Casa
Nella scheda Home troverai vari gruppi come Appunti, Diapositive, Carattere, Paragrafo, Immagine e Modifica. È possibile utilizzare le funzioni di taglio, copia, incolla e formattazione del disegno dal gruppo Appunti.

Nel gruppo Diapositive, puoi aggiungere una nuova diapositiva alla tua presentazione con il layout che preferisci. Puoi reimpostare la posizione, le dimensioni e la formattazione dei segnaposto delle diapositive sui valori predefiniti.
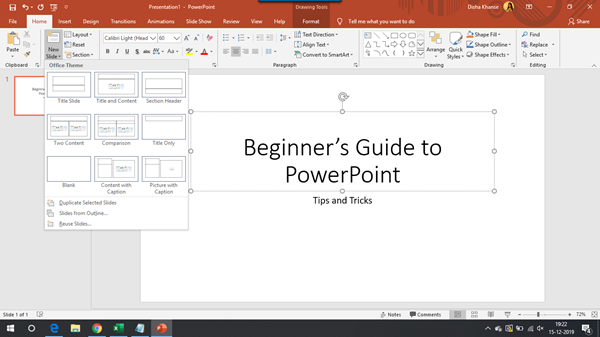
Puoi scegliere un nuovo carattere e modificare la dimensione del carattere per il testo. Il gruppo Carattere offre opzioni aggiuntive per rendere il testo in grassetto, in corsivo, sottolineare il testo, cambiare maiuscole e minuscole, regolare la spaziatura dei caratteri e altro ancora. Puoi anche cambiare il colore del carattere ed evidenziare il testo con colori vivaci.
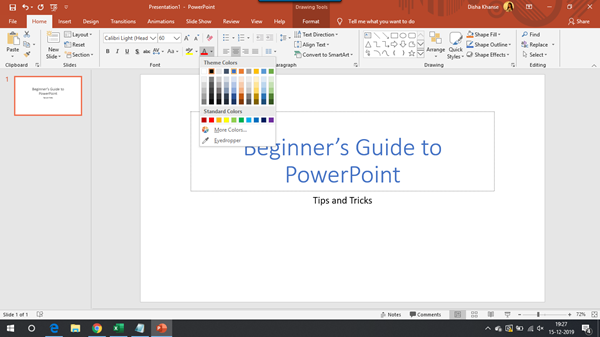
Nel gruppo Paragrafo è possibile creare un elenco puntato, un elenco numerato, aumentare o diminuire il rientro e regolare la spaziatura tra le righe di testo. Puoi allineare il testo a sinistra, a destra, al centro o distribuire uniformemente il testo lungo i margini. Puoi aggiungere o rimuovere colonne e scegliere la larghezza e la spaziatura tra le colonne.
impossibile caricare dll
Nella sezione Direzione del testo troverai le opzioni per modificare l'orientamento del testo in verticale, impilato o ruotarlo nella direzione desiderata.
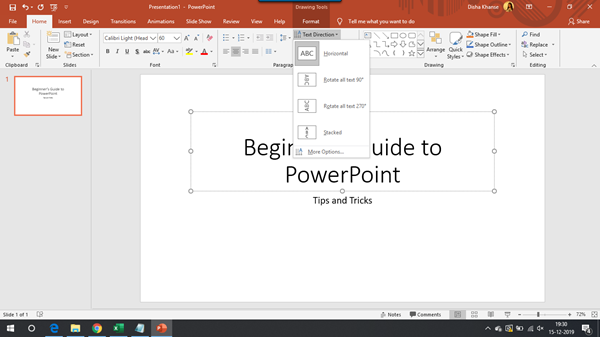
Convert to SmartArt Graphic aiuta a organizzare e presentare le informazioni sotto forma di processo, ciclo, relazione, gerarchia, ecc.
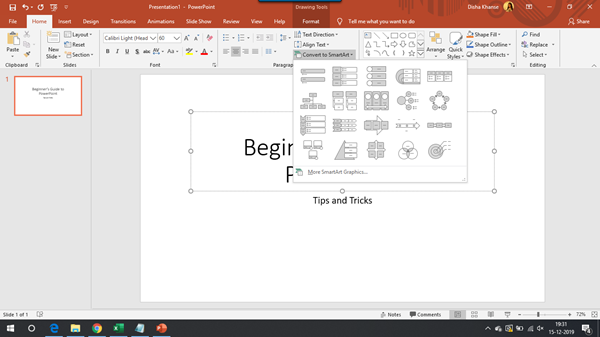
Dal gruppo Disegna, puoi inserire varie forme come quadrati, cerchi, frecce, diagrammi di flusso, pulsanti di azione e altro ancora. Puoi aggiungere diversi stili di visualizzazione alle forme per modificarne l'aspetto.

Prova Riempimento forma e Contorno forma per riempire una forma selezionata con un colore a tinta unita, una sfumatura, una trama, un motivo e un contorno in una varietà di stili e larghezze di linea.
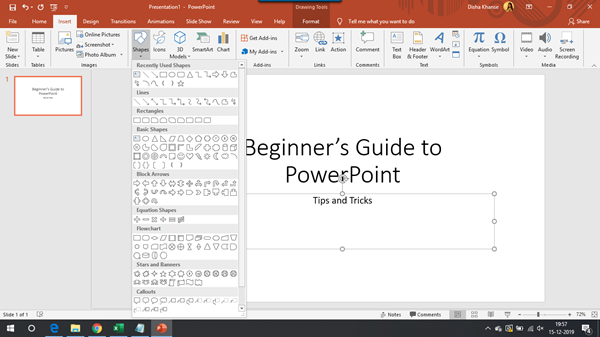
Puoi aggiungere vari effetti di forma alla forma selezionata, come bagliore, ombra, riflesso, ecc.

Nel gruppo di modifica puoi trovare il testo desiderato e sostituirlo con un altro.
2] Incolla
La scheda Inserisci è suddivisa in diversi gruppi relativi a diapositive, tabelle, immagini, illustrazioni, componenti aggiuntivi, collegamenti, commenti, testo, simboli e media.
Office 2016 requisiti

Puoi aggiungere una nuova diapositiva alla tua presentazione. Puoi anche aggiungere una tabella con più righe e colonne secondo le tue preferenze per visualizzare bene le informazioni.
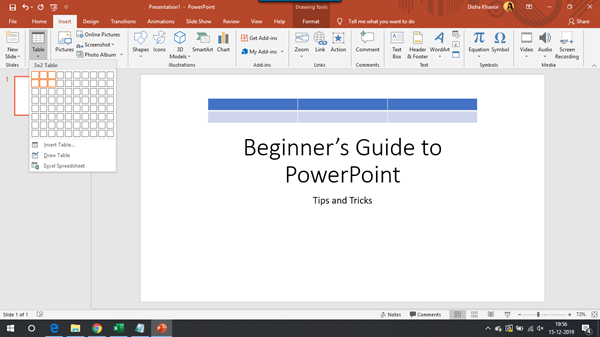
Nel gruppo Immagini e illustrazioni, puoi aggiungere immagini dal tuo computer e dal Web, aggiungere forme, icone, modelli 3D e altro ancora.
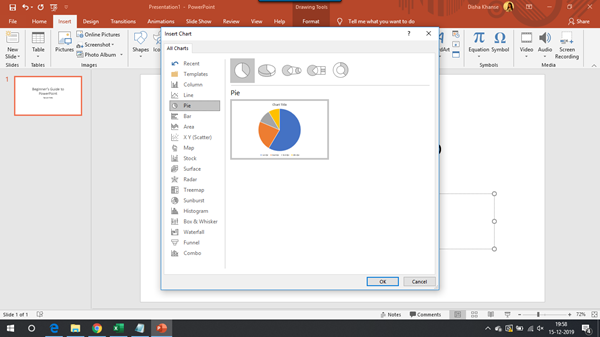
È inoltre possibile inserire grafici e grafici SmartArt.

Un altro gruppo importante che devi conoscere è il testo. Puoi disegnare una casella di testo in qualsiasi punto della diapositiva e aggiungere il testo che desideri. È inoltre possibile aggiungere un'intestazione e un piè di pagina insieme ai numeri di diapositiva visualizzati nella parte inferiore di ciascuna diapositiva. Inserisci WordArt per aggiungere un tocco artistico al testo, migliorarlo e renderlo accattivante. Scegli quello appropriato tra le opzioni suggerite.
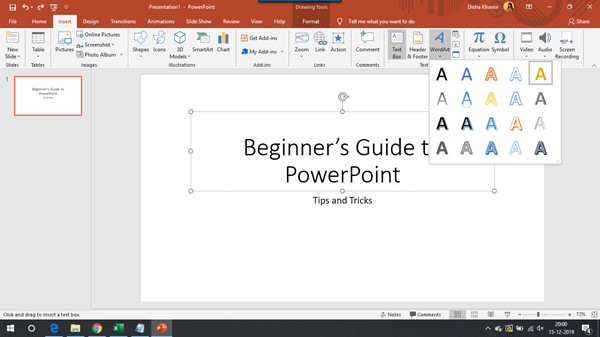
3] Progettazione
La scheda Design è composta dai gruppi Temi, Varianti e Personalizzazione.

PowerPoint ha un gran numero di temi tra cui scegliere per dare alla tua presentazione il giusto aspetto. Ogni tema ha il proprio set unico di colori, caratteri ed effetti per rendere unica la tua presentazione.
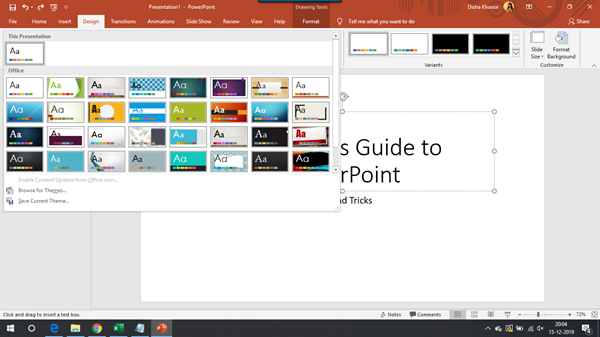
Nel gruppo Opzioni troverai le opzioni per personalizzare l'aspetto del design corrente.
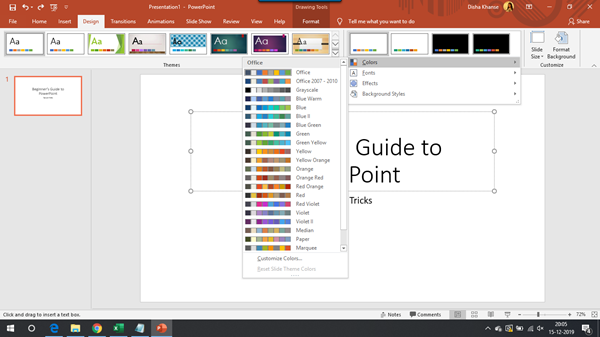
Nel gruppo 'Personalizza', potrai modificare le dimensioni della diapositiva in base alle tue esigenze. Esamina le opzioni disponibili.
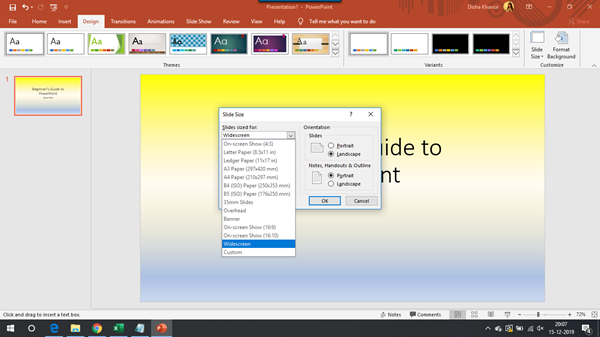
È possibile formattare lo sfondo con riempimenti uniformi, riempimenti texture, riempimenti sfumati e nascondere la grafica di sfondo.

4] Transizioni
Nella scheda Transizioni troverai i comandi relativi all'anteprima, alle transizioni delle diapositive e ai tempi.

Ci sono molte opzioni per le transizioni come dissolvenza, rivelazione, flash e molte altre. Puoi anche impostare il suono e la durata di ogni diapositiva.
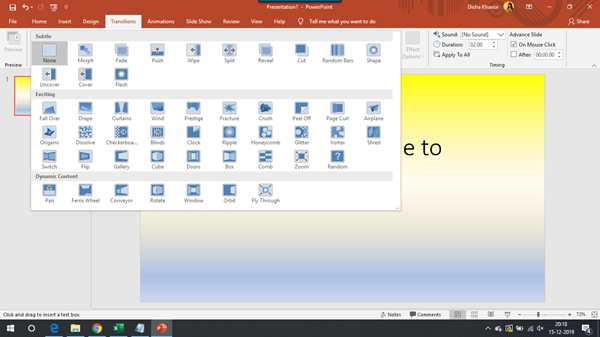
5] Animazione
La scheda Animazione contiene gruppi relativi a Anteprima, Animazione, Animazione avanzata e Sincronizzazione.

Puoi aggiungere animazioni agli oggetti selezionati e impostarne la durata.

6] Presentazione
Qui troverai le opzioni per avviare la presentazione dall'inizio o dalla diapositiva corrente. Troverai anche ulteriori opzioni di presentazione. Puoi nascondere una diapositiva in modo che non venga visualizzata durante la riproduzione della presentazione. Troverai anche l'opzione per registrare presentazioni.

6] Panoramica
Nella scheda Revisione, il controllo ti aiuterà a verificare la presenza di errori grammaticali e refusi. Le statistiche ti aiuteranno a saperne di più sul testo selezionato guardando definizioni, immagini e altri risultati da varie fonti online.

il disco è offline perché ha una collisione di firme con un altro disco che è online
8] Anteprima
La scheda Visualizza è composta da vari gruppi relativi a viste di presentazione, viste principali, visualizzazione, zoom, colore/scala di grigi, finestra e macro.

A seconda della vista che scegli, sarai in grado di visualizzare la tua presentazione in quel modulo. Le diverse forme di visualizzazione della presentazione includono la visualizzazione normale, la visualizzazione struttura, l'ordinamento delle diapositive, la pagina delle note e la visualizzazione di lettura.
9] Aiuto
Puoi ottenere assistenza da un agente del supporto Microsoft e fornire feedback.

10] Fascicolo
La scheda File include funzioni come salva, salva con nome, stampa, invia, esporta e altre opzioni di PowerPoint.
Scarica PC Repair Tool per trovare rapidamente e correggere automaticamente gli errori di WindowsQuesta guida copre tutti i comandi, i suggerimenti e le funzionalità di base di Microsoft PowerPoint, che è proprio ciò di cui hai bisogno a livello principiante.








![Codice di errore 130 di Rockstar Games Launcher [Risolto]](https://prankmike.com/img/games/49/rockstar-games-launcher-error-code-130-fixed-1.png)



![Il video di YouTube si blocca ma l'audio continua [risolto]](https://prankmike.com/img/youtube/87/youtube-video-freezes-but-audio-continues-fixed-1.png)
