Se sei un esperto IT, sai che una delle cose più frustranti è quando Open Shell non funziona su Windows 11. Può essere un vero problema risolvere i problemi, e ancora di più quando non conosci il causa. Ci sono alcune cose che potrebbero causare il malfunzionamento di Open Shell su Windows 11. Una possibilità è che l'installazione di Open Shell sia corrotta. Un'altra possibilità è che le impostazioni di Open Shell non siano compatibili con Windows 11. Se hai problemi con Open Shell, la prima cosa da fare è controllare l'installazione. Se è danneggiato, puoi provare a reinstallarlo. Se non funziona, puoi provare a ripristinare le impostazioni di Open Shell. Se i problemi persistono, puoi provare a contattare il supporto Microsoft. Potrebbero essere in grado di aiutarti a risolvere il tuo problema. Microsoft ha alcune opzioni diverse per il supporto, incluso il supporto online, il supporto telefonico e il supporto di persona. Qualunque opzione tu scelga, assicurati di avere tutte le informazioni sul tuo problema pronte in modo che possano aiutarti nel miglior modo possibile.
Sapevi che possiamo personalizzare il menu Start di Windows 11/10 con alcuni software gratuiti? Guscio aperto è uno dei programmi che possiamo utilizzare per personalizzare il menu di avvio e aggiungere una barra degli strumenti e una barra di stato a Esplora risorse con alcune funzionalità aggiuntive. quello era prima Inizio classico ed è un'alternativa conchiglia classica, che fa lo stesso. Quando la shell classica non era più attiva, i volontari di GitHub l'hanno ripresa e da essa hanno sviluppato Open Shell. È utilizzato da molti utenti Windows. Alcuni utenti se ne lamentano Open Shell non funziona su Windows 11 . In questa guida, ti mostreremo come risolverlo e utilizzare Open Shell senza problemi.
Open Shell non funziona su Windows 11

Se Open Shell non funziona sul tuo PC Windows 11, puoi utilizzare i seguenti metodi per risolverlo e personalizzare il menu Start.
- Riavvia Esplora file
- Nuova registrazione di Shell Experience
- Ripristina l'indice di ricerca di Windows
- Modifica le impostazioni del registro
- Aggiorna Windows
- Reinstallare la shell aperta
Entriamo nei dettagli di ciascun metodo e risolviamo il problema. Prima di ciò, riavvia il computer e verifica se ci sono modifiche.
recensione browser web torcia
1] Riavvia Esplora file.
Alcuni utenti di Open Shell hanno visto come funziona Open Shell dopo aver riavviato Esplora file. Quando Open Shell non funziona sul tuo PC, devi riavviare Esplora file e vedere se il problema è stato risolto.
Per riavviare Esplora file in Windows 11,
- Fare clic con il pulsante destro del mouse sul pulsante di avvio per aprire WinX Menù
- Seleziona Task Manager dall'elenco
- Individua il processo di Esplora risorse nell'elenco dei processi.
- Fare clic con il tasto destro e selezionare Riavvia.
2] Registrare nuovamente Shell Experience
La nuova registrazione di Shell Experience con PowerShell su Windows 11 può anche risolvere il problema che Open Shell non funziona sul tuo PC.
Per registrare nuovamente Shell Experience,
Fare clic sul menu Start e digitare PowerShell.
Windows 10 trasmette al dispositivo
Fai clic su 'Esegui come amministratore' in Windows PowerShell nei risultati per aprirlo. Fare clic su 'Sì' al prompt UAC.
Copia/incolla il seguente comando in PowerShell e premi Invio
|_+_|Verifica se il problema con Open Shell è stato risolto.
3] Ripristina l'indice di ricerca di Windows
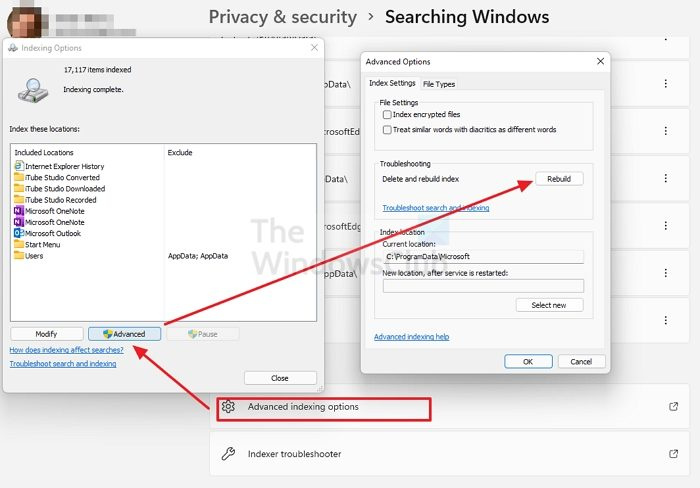
La riparazione dell'indice di ricerca di Windows può anche risolvere i problemi di Open Shell in Windows 11. È possibile ricostruire l'indice di ricerca di Windows seguendo questi passaggi.
- aprire Impostazioni applicazione dal menu Start o utilizzando la scorciatoia da tastiera Win+I.
- Premere Privacy e sicurezza sulla barra laterale sinistra e quindi fare clic su Ricerca Windows scheda
- Scorri verso il basso e fai clic su Opzioni di indicizzazione avanzate
- Clicca su Avanzate pulsante per aprire una nuova finestra
- Premere Ristabilire e attendere il completamento del processo
Controlla se la ricostruzione dell'indice di ricerca di Windows ha risolto il problema di Open Shell.
Leggere: Risolto il problema con l'utilizzo elevato del disco o della CPU dell'indicizzatore di ricerca
4] Regola le impostazioni del registro
Puoi anche risolvere il problema con Open Shell che non funziona utilizzando le modifiche del registro. Devi solo creare un nuovo file DWORD denominato EnableXamlStartMenu.
Per configurare le impostazioni del registro affinché Open Shell funzioni,
Premi Win + R sulla tastiera per aprire la finestra Esegui. Digita Regedit e premi Invio
chrome si apre all'avvio di Windows 10
Passare al seguente percorso nell'Editor del Registro di sistema.
|_+_|Fare clic con il pulsante destro del mouse sul percorso e selezionare Nuovo. Quindi seleziona DWORD (valore a 32 bit) . Assegna un nome al file come EnableXamlStartMenu
Ora fai doppio clic sul file DWORD che hai appena creato e imposta il suo valore di data 0 .
Riavvia il computer e verifica se il problema è stato risolto o meno. In caso contrario, seguiamo lo stesso percorso nell'editor del registro, troviamo Start_ShowClassicMode file lì ed eliminarlo.
5] Aggiorna Windows
Potrebbe esserci qualche problema o bug in Windows Update che impedisce il funzionamento di Open Shell. È necessario aggiornare Windows all'ultima versione per risolvere questo problema.
Per verificare la disponibilità di aggiornamenti in Windows 11,
cioè 32 bit
- aprire Impostazioni applicazione utilizzando la scorciatoia da tastiera Win + I sulla tastiera
- Fare clic su Windows Update nella barra laterale sinistra.
- Nella pagina Windows Update, fare clic su Controlla gli aggiornamenti pulsante per avviare manualmente gli aggiornamenti di Windows
6] Reinstallare la shell aperta
Se nessuno dei metodi precedenti ha risolto il problema con Open Shell, è necessario disinstallarlo dal PC e reinstallarlo. Puoi disinstallarlo nell'app Impostazioni o nel menu Start. Quindi scarica Open Shell da GitHub ed eseguilo per l'installazione.
Questi sono i vari metodi che puoi utilizzare se Open Shell non funziona su Windows 11.
Come far funzionare Classic Shell in Windows 11?
Classic Shell è stato aggiornato l'ultima volta a dicembre 2017. Puoi semplicemente scaricarlo dal sito ufficiale e installarlo sul tuo PC, ma potrebbe non funzionare come vorresti. In alternativa a Classic Shell, viene sviluppato Open Shell, che funziona come Classic Shell nelle versioni precedenti di Windows.
Open Shell è disponibile per Windows 11?
Sì, Open Shell è disponibile per Windows 11. Puoi scaricarlo da GitHub e usarlo per personalizzare il menu Start e fare tutto con esso, proprio come in Windows 10 nelle versioni precedenti. Se riscontri problemi con Open Shell su Windows 11, puoi seguire i metodi sopra.















