In qualità di esperto IT, mi imbatto spesso in errori nelle applicazioni Windows. Uno degli errori più comuni è l'errore dell'applicazione Prime.exe in Windows 11/10. Questo errore si verifica in genere quando l'applicazione non è compatibile con il sistema operativo o quando l'applicazione è stata danneggiata. Ci sono alcuni modi per correggere questo errore. Il primo modo è disinstallare l'applicazione e quindi reinstallarla. Questo di solito risolve il problema. Se questo non funziona, puoi provare a riparare l'applicazione. Per fare ciò, dovrai utilizzare la funzione 'Ripara' nel Pannello di controllo di Windows. Se nessuno di questi metodi funziona, puoi provare a reinstallare il sistema operativo. Questo di solito risolve il problema. Tuttavia, se non disponi di un disco di installazione di Windows, dovrai contattare una società di supporto IT professionale per aiutarti a risolvere il problema.
Alcuni utenti segnalano di aver visto Errore dell'applicazione Prime.exe sui loro computer Windows 11/10. Questo errore è più comunemente visto in Computer IBM ThinkPad . Di seguito è riportato il messaggio di errore esatto che gli utenti visualizzano quando riscontrano l'errore:
Errore dell'applicazione Prime.exe
L'istruzione in 00007FFA28483466 faceva riferimento alla memoria in 00000000000000024. Impossibile scrivere la memoria.
Fare clic su OK per chiudere il programma.

Errore di runtime 429 Il componente ActiveX può creare l'oggetto
Altri casi di questo errore possono essere:
- Errore dell'applicazione: PRIME.EXE
- Errore software Win32: PRIME.EXE
- PRIME.EXE non funziona
- PRIME.EXE: percorso dell'applicazione non valido.
In questo articolo, discuteremo questo problema in dettaglio.
Cos'è Prime.exe?
Prime.exe è un file eseguibile creato da IBM Inc per i modelli IBM ThinkPad. Questo è uno strumento di ripristino da CD per i sistemi IBM. Tuttavia, ci sono malware e adware di mining di criptovaluta che si chiamano Di base .
Per determinare se Prime.exe è autentico sul tuo sistema, assicurati innanzitutto di disporre di un sistema IBM. Se hai un sistema IBM, assicurati che il file Prime.exe sia in questa posizione - C:Program FilesIBM Inc.Product Recovery CD . Se la posizione è completamente diversa, il file in questione potrebbe essere un virus.
Se vuoi sapere se un file è un virus o meno, puoi provare diversi metodi come il controllo del malware online o la scansione del file con Windows Defender. Per saperne di più, visita la nostra guida su come verificare se un file è un malware o meno.
Correggi l'errore dell'applicazione Prime.exe in Windows 11/10
I virus sono la causa principale di questo errore, quindi per risolvere questi problemi, dobbiamo eseguire un software antivirus in grado di scansionare e rimuovere malware dal tuo sistema. In alcune situazioni, la reinstallazione del programma interessato ripristinerà il file EXE, risolvendo quindi il problema. Ecco i metodi che puoi utilizzare per risolvere gli errori dell'applicazione Prime.exe su PC Windows 11/10:
- Controlla il tuo sistema per virus o malware
- Eseguire la diagnostica della memoria
- Ridimensiona la memoria virtuale
- Eseguire CHKDSK
- Esegui Ripristino configurazione di sistema
Iniziamo con la guida alla risoluzione dei problemi.
1] Controlla il tuo sistema per virus o malware.
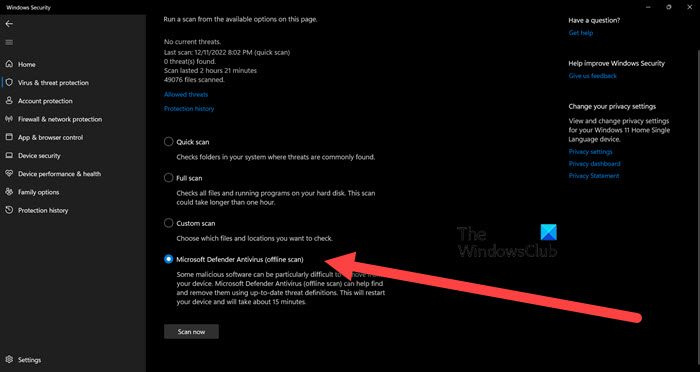
crittografare i contenuti per proteggere i dati in grigio
Per assicurarti che il tuo computer non sia stato infettato dall'adware Prime, ti suggeriamo di scansionare il tuo computer con Windows Defender. Per eseguire una scansione di Windows Defender, attenersi alla seguente procedura:
- Premere Windows + io tasto per aprire le impostazioni.
- Premere Privacy e sicurezza sul lato sinistro dello schermo, quindi selezionare Sicurezza Windows.
- Premere Apri Sicurezza di Windows.
- Scegliere Protezione da virus e minacce > impostazioni di scansione.
- Quindi scorri verso il basso lo schermo per scoprirlo Antivirus Microsoft Defender (scansione offline) e cliccaci sopra.
- Quindi fare clic su Opzioni di scansione pulsante.
In alternativa, puoi anche utilizzare un software antivirus gratuito offline o scaricare ed eseguire la scansione del file sospetto su uno di questi scanner di malware online gratuiti.
Leggere: Errore dell'applicazione AcroCEF/RdrCEF.exe
2] Eseguire la diagnostica della memoria
Potresti anche riscontrare il suddetto errore se c'è qualcosa che non va nella memoria del tuo sistema. In questo caso, dobbiamo eseguire lo strumento di diagnostica della memoria. Questo strumento controllerà la tua RAM e si assicurerà che non ci sia cattiva memoria al suo interno. Per eseguirlo, cerca 'Esegui diagnostica memoria' nel menu Start, quindi fare clic su Riavvia ora e verificare la presenza di problemi. Analizzerà la tua memoria e ti mostrerà il risultato.
3] Ridimensiona la memoria virtuale
Potresti anche riscontrare l'errore precedente a causa di memoria virtuale insufficiente. In questo caso, ti consigliamo di aumentare la memoria virtuale per risolvere il problema. Questa soluzione è particolarmente utile su un sistema con meno memoria fisica. Per aumentare la memoria virtuale, seguire i passaggi indicati.
- Trova 'Prestazioni' nel menu di avvio e apri Personalizza l'aspetto e le prestazioni di Windows.
- Vai a Altro > Modifica.
- Deseleziona UN gestione automatica delle dimensioni del file di paging per tutti i driver.
- Seleziona 'Dimensione personalizzata' e seleziona la dimensione appropriata.
Dopo aver aumentato la memoria virtuale, controlla se il problema è stato risolto.
4] Esegui CHKDSK
Potresti incontrare il messaggio di errore in questione se le tue unità sono danneggiate. Si consiglia di utilizzare il comando CHKDSK sulla riga di comando per la scansione e la riparazione.
5] Esegui Ripristino configurazione di sistema.
Ripristino configurazione di sistema è uno strumento Windows integrato utilizzato per proteggere e ripristinare il software del computer. Scatterà un'istantanea dei file di sistema e del registro di Windows e li salverà come punti di ripristino. Se hai creato uno strumento Ripristino configurazione di sistema, puoi distribuirlo ora per ripristinare il sistema a uno stato in cui non si è verificato alcun errore Prime.exe. Seguire i passaggi seguenti per avviare Ripristino configurazione di sistema.
- cercare Punto di ripristino del sistema dal menu di avvio.
- Vai alla sezione 'Ripristino configurazione di sistema'.
- Fai clic su 'Avanti'.










![Outlook 365 sfarfalla e lampeggia [Risolto]](https://prankmike.com/img/outlook/9E/outlook-365-flickering-and-flashing-fixed-1.jpg)



