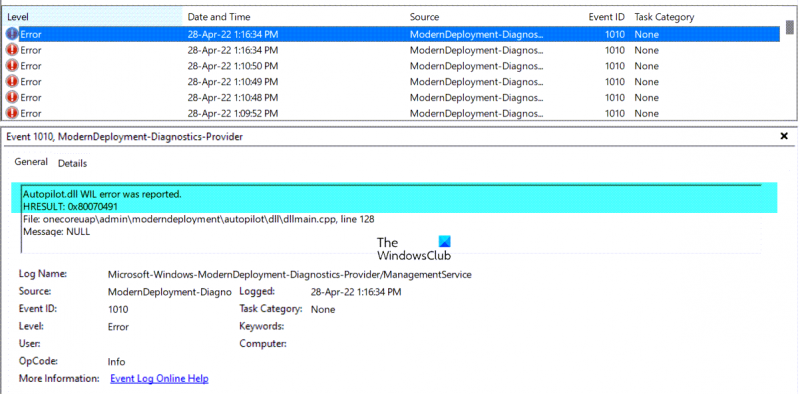In qualità di esperto IT, ultimamente ho visto molti rapporti sull'errore WIL Autopilot.dll che appare in Windows 11/10. Questo è un grave errore che può portare a tutti i tipi di problemi sul tuo sistema, quindi è importante esserne consapevoli e sapere come risolverlo. L'errore WIL Autopilot.dll è causato da un file corrotto o mancante. Questo file è responsabile di aiutare il tuo computer a comunicare con hardware e dispositivi. Senza di esso, il tuo computer non può comunicare correttamente con tutte le diverse parti di cui ha bisogno e questo può portare a tutti i tipi di problemi. La buona notizia è che l'errore WIL Autopilot.dll può essere risolto abbastanza facilmente. Tutto quello che devi fare è scaricare e installare una nuova copia del file da Internet. Puoi trovare una copia sicura e affidabile del file da un numero di posti diversi, quindi assicurati di ottenerlo da una fonte attendibile. Una volta che hai il nuovo file, sostituisci semplicemente quello vecchio sul tuo computer. Questo dovrebbe correggere l'errore WIL Autopilot.dll e ripristinare il funzionamento del computer senza problemi.
Errore WIL Autopilot.dll un errore visibile nel Visualizzatore eventi di Windows. In questo articolo, esamineremo diverse potenziali cause di questo errore e come risolverlo in Windows 11/10. L'errore WIL Autopilot.dll può causare arresti anomali ricorrenti e riavvii imprevisti del sistema sul tuo PC Windows ed è spesso attivato da un evento nel Visualizzatore eventi di Windows.

Per chi non lo sapesse, il Visualizzatore eventi di Windows tiene un registro di tutte le attività e le operazioni gestite dal sistema operativo e ce ne sono centinaia e migliaia ogni minuto. Sebbene la maggior parte dei registri serva solo come messaggi informativi, a volte possono essere utili quando si cerca di capire vari errori.
L'errore WIL Autopilot.dll è stato segnalato in Windows 11/10
Prima di esaminare eventuali soluzioni alternative, dovremmo esaminare alcune delle possibili cause dell'errore in questione. Il primo e molto comune è Windows obsoleto in esecuzione sul tuo PC. Anche la memoria overcloccata o un servizio Assistente per l'accesso all'account Microsoft difettoso possono causare questo errore. Vediamo ora come risolvere questo problema.
- Disabilita il servizio Assistente per l'accesso all'account Microsoft
- Rimuovi l'overclock
- Verifica la presenza di un aggiornamento di Windows
- Ripristina l'immagine del sistema Windows
1] Disabilita il servizio Assistente per l'accesso all'account Microsoft
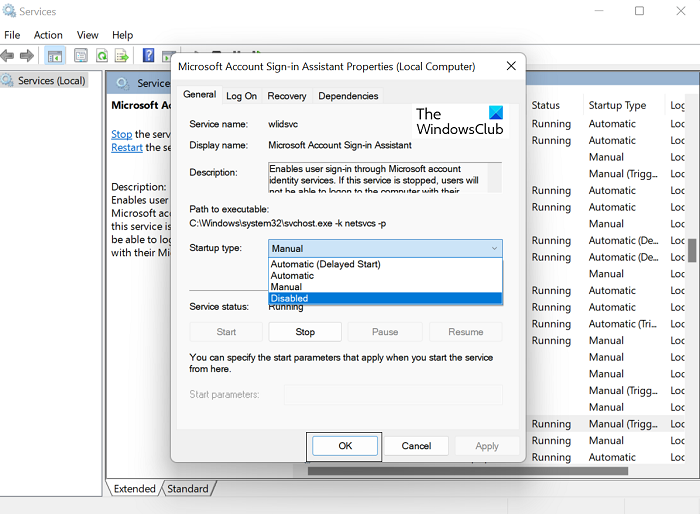
La prima cosa che dovresti provare a fare è disabilitare il servizio Assistente per l'accesso all'account Microsoft. Questa utilità di assistente per l'accesso semplifica l'accesso degli utenti a più applicazioni Microsoft. Nei dettagli di questo errore, puoi vedere che l'unico servizio attivo durante questo errore è il servizio Assistente per l'accesso, quindi disabilitarlo potrebbe aiutarti.
Windows non riesce a trovare regedit
- Premi la combinazione di tasti 'Win + R' per aprire il prompt dei comandi 'Esegui'.
- Al prompt visualizzato, inserisci 'services.msc'. Questo aprirà il Service Manager di Windows.
- Scorri verso il basso e trova 'Servizio Assistente per l'accesso all'account Microsoft'. Fare clic destro su di esso e quindi fare clic su Proprietà.
- Nella finestra di dialogo successiva, nella scheda Generale, fai clic sul menu a discesa Avvio e seleziona Disabilitato.
- Salva queste modifiche facendo clic su OK > Applica.
Riavvia il computer affinché queste modifiche abbiano effetto e controlla se il problema è stato risolto.
Tieni presente che se utilizzi il calendario di Outlook, l'app Phone Link, ecc., queste app non saranno in grado di connettersi al tuo account.
Leggere : Visualizza e risolvi i log degli eventi con il Visualizzatore eventi di Windows Plus
2] Rimuovere l'overclocking
Se hai overcloccato il tuo computer, ti suggeriamo di ripristinare queste modifiche.
comprimere questa unità per risparmiare spazio su disco
3] Controlla gli aggiornamenti di Windows.

La seconda cosa che puoi provare a contrastare questo errore è installare tutti gli aggiornamenti di Windows. Un sistema operativo obsoleto può causare tutti i tipi di errori, incluso l'errore WIL Autopilot.dll.
- Premi la combinazione di tasti 'Win + I' per aprire le impostazioni di Windows.
- Fare clic sulla scheda Windows Update.
- Se sono presenti aggiornamenti di Windows in sospeso, verranno visualizzati qui, dopodiché potrai installarli e verificare nuovamente se il problema è stato risolto.
Se l'errore ha iniziato a comparire dopo l'installazione di un aggiornamento o di un nuovo software, ti consigliamo di disinstallare l'aggiornamento o il programma o utilizzare Ripristino configurazione di sistema per tornare a un buon punto.
4] Ripristina l'immagine del sistema Windows
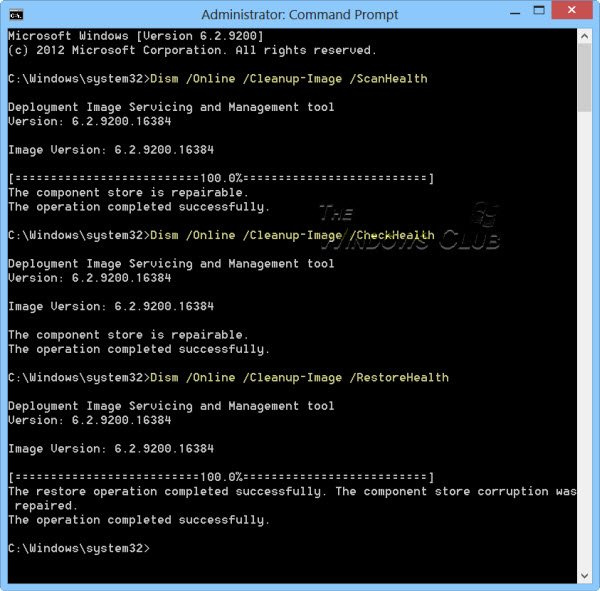
Se continui a visualizzare questo messaggio di errore, dovresti ripristinare l'immagine di sistema di Windows utilizzando lo strumento DISM.
Che cos'è il pilota automatico di Windows?
Windows Autopilot è un insieme di tecnologie che aiutano a configurare nuovi dispositivi e possono essere usate per distribuire PC Windows. Lo scopo di questo software è di smussare e semplificare il ciclo di vita dei dispositivi Windows.
Come disinstallare Intune da Windows 11?
Se desideri rimuovere un dispositivo Windows dai servizi di gestione, puoi farlo tramite le Impostazioni di Windows. La conseguenza di ciò sarà che non potrai utilizzarlo per lavoro o studio. Per disattivare Intune in Windows 11, vai a Impostazioni di Windows > Account > scollega il dispositivo per cui desideri disinstallare Intune.