Il tema in Windows 10/11 continua a cambiare e mi sta facendo impazzire! Sono un esperto IT e l'ho già visto accadere, ma mai su così vasta scala. Questo è un problema che deve essere risolto e in fretta. Windows 10/11 è un ottimo sistema operativo, ma questo problema con il tema è una vera seccatura. Succede da un po' di tempo e sta peggiorando. Ho provato tutto quello che mi viene in mente, ma niente sembra funzionare. L'unico modo per risolvere questo problema è cambiare il tema manualmente, ma è una seccatura e non è qualcosa che tutti possono fare. Ci deve essere un modo per risolvere questo problema automaticamente. Microsoft deve risolvere questo problema al più presto. È passato un po' di tempo dal rilascio di Windows 10/11 e questo problema non è ancora stato risolto. Sta arrivando al punto in cui sta diventando un grosso fastidio e deve essere affrontato. Microsoft, correggi questo problema. Sta facendo impazzire me e altri esperti IT!
Uno dei modi migliori per personalizzare il tuo computer è applicare un tema a tua scelta. Ma nessuno di noi vorrebbe che i temi che abbiamo installato cambiassero automaticamente in qualcos'altro. In questo post, discuteremo di questo problema e vedremo cosa dovresti fare se il tuo Il tema continua a cambiare sul tuo computer Windows .

copia usb avviabile
Perché il mio tema di Windows continua a cambiare?
Di solito, se hai altri dispositivi in modalità luce con la funzione di sincronizzazione attivata, è probabile che il tuo tema cambi radicalmente. Puoi disabilitare la funzione di sincronizzazione e riavviare il computer per risolvere questo problema. In caso contrario, potresti aver abilitato la funzione di presentazione in background o ci sono alcuni conflitti nelle finestre aggiornate di recente.
Fix Theme continua a cambiare su Windows 11/10
Se il tema sul tuo PC continua a cambiare, prova le soluzioni seguenti per risolvere il problema:
- Modifica le impostazioni del piano alimentare
- Non sincronizzare le tue impostazioni
- Scansiona il tuo computer alla ricerca di virus
- Elimina i file della cache delle icone
- Disinstallare il nuovo aggiornamento di Windows
- Prova Ripristino configurazione di sistema
Partiamo dalla prima soluzione.
1] Modifica le impostazioni del piano alimentare

Se i temi continuano a cambiare, la prima cosa da fare è modificare le impostazioni dello sfondo. Molti utenti hanno risolto il problema disabilitando alcune impostazioni di Power Plan, quindi proveremo a fare lo stesso.
Segui i passaggi prescritti per fare lo stesso.
- Premi Win+R per aprire la finestra di dialogo Esegui.
- Digitare quanto segue e premere il pulsante Invio. |_+_|.
- Nei piani pasto, fai clic su Modifica le impostazioni del piano opzione selezionata.
- Ora seleziona Modifica le impostazioni di alimentazione avanzate .
- Espandere Impostazioni dello sfondo del desktop > Presentazione e modificare le impostazioni Dalle batterie E collegato per disabilitare o mettere in pausa.
- Fare clic sui pulsanti 'OK' e 'Applica' per salvare le modifiche.
Dopo aver apportato le modifiche, riavvia il computer e verifica se il tema cambia. Se il problema persiste, passa alla soluzione successiva.
2] Non sincronizzare le tue impostazioni
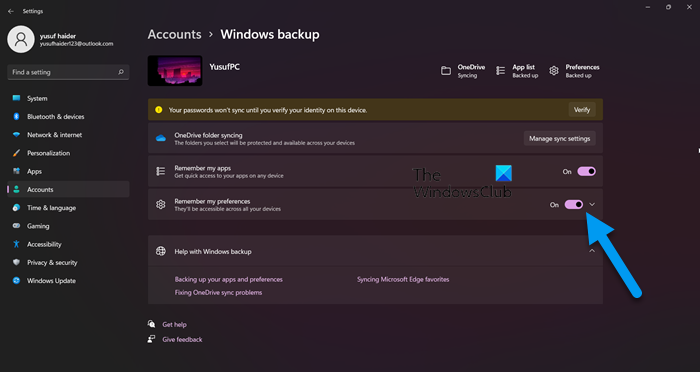
Dovresti disabilitare la funzione di sincronizzazione poiché le impostazioni potrebbero sincronizzarsi con gli altri dispositivi. In questo caso, puoi disabilitare questa funzione e vedere se risolve il problema. Segui i passaggi indicati di seguito per fare lo stesso:
- Premi Win + I per aprire le impostazioni.
- Selezionare la scheda Account e quindi fare clic su Backup di Windows.
- Disattiva l'interruttore 'Ricorda le mie impostazioni'.
Spero che questo ti aiuti.
3] Scansiona il tuo computer alla ricerca di virus
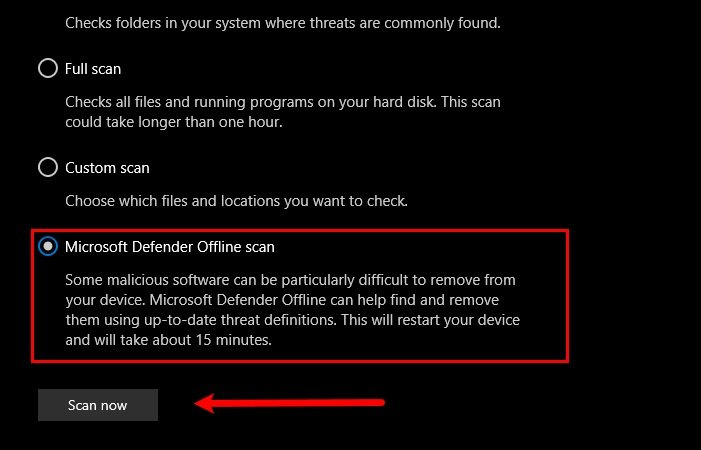
I tuoi temi potrebbero cambiare costantemente a causa di un virus o malware installato inavvertitamente sul tuo computer. Pertanto, per risolvere il problema in questo caso, è possibile verificare la presenza di virus nel computer. Se disponi di un antivirus di terze parti, puoi utilizzarlo per scansionare il tuo computer. Se non disponi di un antivirus di terze parti, utilizza un programma di sicurezza di Windows per eseguire la scansione del sistema. Segui i passaggi prescritti per fare lo stesso.
- Trova e corri Sicurezza di Windows applicazione dal menu di avvio.
- Vai a Protezione da virus e minacce scheda
- Fare clic sull'opzione di scansione.
- Scegliere Scansione offline di Microsoft Defender O Antivirus Microsoft Defender.
- Premere Scannerizza adesso.
Al termine della scansione, è necessario eliminare i virus e, si spera, questo ti aiuterà.
come disattivare la barra di ricerca cortana
4] Elimina la cache delle icone
Uno dei motivi per cui i tuoi temi cambiano costantemente è una cache delle icone danneggiata. Tuttavia, la buona notizia è che puoi effettivamente riparare una cache di icone danneggiata con la nostra guida. Dopo aver creato la cache, controlla se il problema è stato risolto.
5] Disinstallare il nuovo aggiornamento di Windows.
Se i tuoi temi hanno iniziato a cambiare drasticamente solo dopo un aggiornamento di Windows, si consiglia di disinstallare l'aggiornamento. Il problema potrebbe essere dovuto a un aggiornamento difettoso che potrebbe interrompere i temi del tuo computer.
È possibile seguire i passaggi prescritti per disinstallare il nuovo Windows Update.
- Clic Vittoria + io per aprire Impostazioni.
- Fai clic su Windows Update e vai a Cronologia aggiornamenti.
- Nelle impostazioni correlate, seleziona Disinstalla aggiornamenti.
- Fare clic con il pulsante destro del mouse sull'aggiornamento installato di recente che causa il problema e selezionare Disinstalla.
- Seguire le istruzioni sullo schermo per completare la procedura.
Dopo aver completato la procedura, riavvia il computer.
6] Prova Ripristino configurazione di sistema
Se hai creato un punto di ripristino del sistema, ora è il momento di distribuirlo. Ricerca 'Ripristino del sistema' dal menu di avvio. Continua Ripristino del sistema e seguire le istruzioni sullo schermo per completare il processo di ripristino.
Ci auguriamo che tu possa risolvere il problema utilizzando le soluzioni menzionate in questo articolo.
Leggere: Impedisci ai temi di modificare le icone del desktop in Windows
Dove sono archiviati i temi in Windows 11?
Puoi trovare temi sul tuo computer premendo Win + R per aprire Esegui e inserendo la seguente variabile di ambiente:
|_+_|Puoi anche trovare argomenti visitando C:WindowsWeb . Basta avviare Esplora file sul tuo computer, copiare e incollare la posizione e premere Invio e verrai reindirizzato al tema installato sul tuo computer. Tuttavia, se puoi scaricare un tema di terze parti, puoi trovarlo nelle cartelle Download. Quindi, basta avviare Esplora file e fare clic sulla cartella Download; lì troverai i temi scaricati.
Leggere : Tema di Windows 11 non sincronizzato
Come sincronizzare i temi in Windows 11?
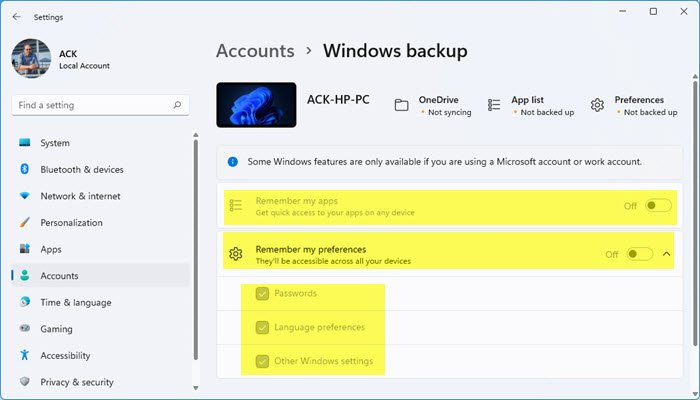
Per sincronizzare i tuoi temi su più dispositivi, la prima cosa da fare è assicurarti che tutti i dispositivi abbiano effettuato l'accesso allo stesso account o abbiano lo stesso amministratore. Assicurati inoltre che il tuo account Microsoft sia verificato o questa funzione non funzionerà. Una volta terminati questi passaggi preliminari, seguire i passaggi prescritti per abilitare Ricorda le mie preferenze dalle impostazioni di Windows. Segui i passaggi prescritti per fare lo stesso.
- Avvia le impostazioni Win + I.
- Vai a Account > Backup di Windows.
- Attiva per attivare/disattivare Ricorda le mie preferenze.
Se lo desideri, puoi anche modificare questa impostazione facendo clic sul pulsante Espandi e quindi disattivando le opzioni di tua scelta. Se desideri sincronizzare gli argomenti, assicurati che il campo associato a Altre impostazioni di Windows contrassegnato da un segno di spunta.
Leggi anche: Come cambiare tema, schermata di blocco e sfondo in Windows.



![Il programma non si apre dopo l'aggiornamento di Windows [Risolto]](https://prankmike.com/img/troubleshoot/60/program-won-rsquo-t-open-after-windows-update-fixed-1.png)











