Una caratteristica utile di Illustratore è l'uso di strati. Strati sono come foglie trasparenti su cui è realizzata l'opera d'arte. Parti dell'opera d'arte vengono eseguite su un livello diverso e quindi combinate. Per far interagire meglio gli strati tra loro, il Modalità di fusione sono cambiati. La modalità di fusione è il modo in cui i livelli interagiscono tra loro.

La modalità di fusione indica al livello sopra quale colore e quanto colore far passare. Questo cambierebbe quindi ciò che vedresti. Apprendimento come utilizzare i metodi di fusione in Illustrator è molto importante. Ci sono sedici modalità di fusione disponibili in Illustrator e daranno tutti un risultato diverso quando vengono utilizzati.
Come modificare la modalità di fusione in Illustrator
Il risultato della scelta della modalità di fusione avrà un aspetto diverso in base al colore utilizzato per il livello superiore e alla percentuale di trasparenza (opacità). Questo articolo esaminerà i metodi di fusione e verranno utilizzate immagini con esempi.
- Apri e prepara Illustrator
- Posiziona gli oggetti in Illustrator
- Metodi di fusione disponibili in Illustrator
- Applica la modalità di fusione all'oggetto in alto
1] Apri e prepara Illustrator
Per aprire Illustrator puoi fare doppio clic sull'icona di Illustrator. A seconda della versione di Illustrator che stai utilizzando, i risultati saranno diversi. Tuttavia, verrai indirizzato a una schermata in cui scegli le opzioni che desideri per il tuo documento.
2] Posiziona gli oggetti in Illustrator
Per questo articolo, gli oggetti verranno creati in Illustrator. Gli esempi saranno semplici rettangoli che verranno utilizzati per dimostrare l'aspetto delle diverse modalità di fusione. Per posizionare oggetti in Illustrator puoi farlo in diversi modi. Puoi fare clic e trascinare l'immagine in Illustrator. Puoi anche andare a File Poi Aprire quindi scegli l'immagine che desideri e fai clic Aprire . Puoi anche fare clic con il pulsante destro del mouse sull'immagine, quindi fare clic Aperta con Poi Illustratore (versione) . Tieni presente che i metodi di fusione verranno visualizzati solo quando hai due o più immagini o oggetti in Illustrator. La modifica verrà mostrata attraverso l'oggetto in alto.
3] Modalità di fusione disponibili in Illustrator

Normale
Dipinge la selezione con il colore di fusione, senza interazione con il colore di base. Questa è la modalità di default.
Scurire
Seleziona il colore di base o di fusione, qualunque sia il più scuro, come colore risultante. Le aree più chiare del colore di fusione vengono sostituite. Le aree più scure del colore di fusione non cambiano.
Moltiplicare
Moltiplica il colore di base per il colore di fusione. Il colore risultante è sempre un colore più scuro. Moltiplicando qualsiasi colore con il nero si ottiene il nero. La moltiplicazione di qualsiasi colore con il bianco lascia il colore invariato. L'effetto è simile al disegno sulla pagina con più pennarelli magici.
Brucia colore
Scurisce il colore di base per riflettere il colore di fusione. La miscelazione con il bianco non produce alcun cambiamento.
Alleggerire
Seleziona il colore di base o di fusione, qualunque sia il più chiaro, come colore risultante. Le aree più scure del colore di fusione vengono sostituite. Le aree più chiare del colore di fusione non cambiano.
Schermo
Moltiplica l'inverso dei colori sfumati e di base. Il colore risultante è sempre un colore più chiaro. La retinatura con il nero lascia inalterato il colore. La retinatura con il bianco produce il bianco. L'effetto è simile alla proiezione di più immagini di diapositive una sopra l'altra.
Scherma colore
Schiarisce il colore di base per riflettere il colore di fusione. La fusione con il nero non produce alcun cambiamento.
Sovrapposizione
Moltiplica o scherma i colori, a seconda del colore di base. Motivi o colori si sovrappongono all'opera d'arte esistente, preservando le luci e le ombre del colore di base mentre si mescolano al colore di fusione per riflettere la luminosità o l'oscurità del colore originale.
Luce soffusa
Scurisce o schiarisce i colori, a seconda del colore di fusione. L'effetto è simile a quello di puntare un riflettore diffuso sull'opera d'arte.
Se il colore di fusione (sorgente luminosa) è più chiaro del 50% di grigio, il disegno viene schiarito, come se fosse schermato. Se il colore di fusione è più scuro del grigio al 50%, l'opera d'arte viene scurita, come se fosse stata bruciata. Dipingendo con bianco o nero puro produce un'area nettamente più scura o più chiara, ma non risulta in bianco o nero puro.
Luce forte
Moltiplica o scherma i colori, a seconda del colore di fusione. L'effetto è simile a puntare un forte riflettore sull'opera d'arte.
Se il colore di fusione (sorgente luminosa) è più chiaro del 50% di grigio, il disegno viene schiarito, come se fosse schermato. Questo è utile per aggiungere evidenziazioni alla grafica. Se il colore di fusione è più scuro del grigio al 50%, la grafica viene scurita, come se fosse moltiplicata. Questo è utile per aggiungere ombre alla grafica. Dipingendo con bianco o nero puro si ottiene bianco o nero puro.
Differenza
Sottrae il colore di fusione dal colore di base o il colore di base dal colore di fusione, a seconda di quale ha il valore di luminosità maggiore. La fusione con il bianco inverte i valori del colore di base. La fusione con il nero non produce alcun cambiamento.
Esclusione
Crea un effetto simile ma con un contrasto inferiore rispetto alla modalità Differenza. La fusione con il bianco inverte le componenti del colore di base. La fusione con il nero non produce alcun cambiamento.
Tinta
la stampante eliminata mostra ancora Windows 10
Crea un colore risultante con la luminanza e la saturazione del colore di base e la tonalità del colore di fusione.
Saturazione
Crea un colore risultante con la luminanza e la tonalità del colore di base e la saturazione del colore di fusione. Dipingere con questa modalità in un'area priva di saturazione (grigia) non provoca alcun cambiamento.
Colore
Crea un colore risultante con la luminanza del colore di base e la tonalità e la saturazione del colore di fusione. Ciò preserva i livelli di grigio nella grafica ed è utile per colorare la grafica monocromatica e per colorare la grafica a colori.
Luminosità
Crea un colore risultante con la tonalità e la saturazione del colore di base e la luminanza del colore di fusione. Questa modalità crea un effetto inverso rispetto a quello della modalità Colore.
Nota: le modalità Differenza, Esclusione, Tonalità, Saturazione, Colore e Luminosità non fondono le tinte piatte e, con la maggior parte dei metodi di fusione, un nero designato come 100% K elimina il colore sul livello sottostante. Invece di 100% nero, specifica un nero intenso utilizzando i valori CMYK.
4] Applica la modalità di fusione all'oggetto in alto
Quando posizioni gli oggetti in Illustrator, verranno automaticamente posizionati sullo stesso livello. Puoi scegliere di posizionare ciascun oggetto su un livello diverso. Tuttavia, è necessario posizionare l'oggetto con la modalità di piegatura sopra gli altri che si desidera vengano influenzati da esso.
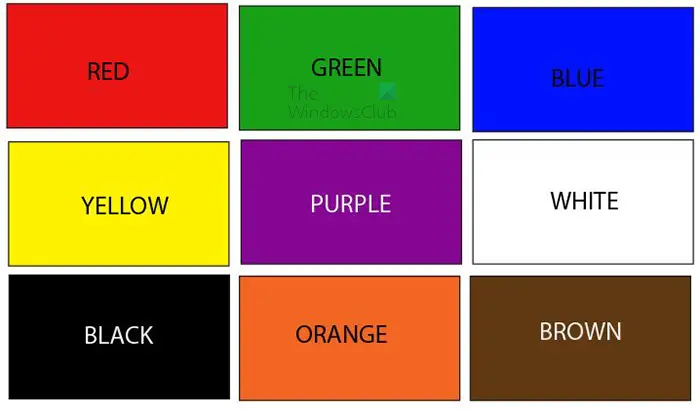
Questo è l'oggetto che andrà sotto l'oggetto a cui verrà applicato il metodo di fusione. Questo oggetto è composto da nove rettangoli di diversi colori.
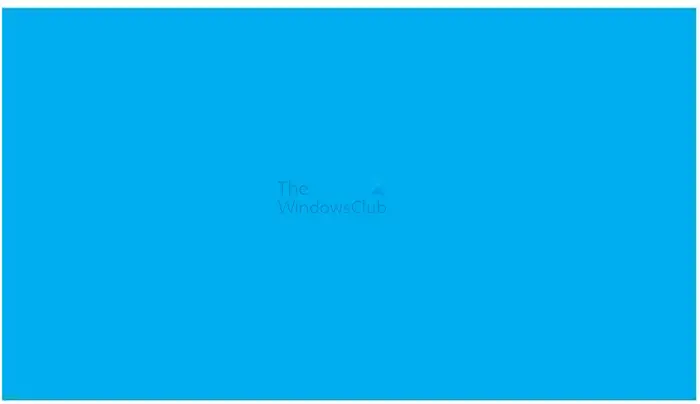
Questo è l'oggetto che andrà sopra e ad esso verrà applicato il metodo di fusione. Nota che il colore che usi per l'oggetto in alto e la percentuale di opacità influiranno sul risultato. L'oggetto che verrà utilizzato sarà viola. Puoi usare qualsiasi colore tu voglia o persino usare una sfumatura.
Applica la modalità di fusione
Per applicare la modalità di fusione, seleziona l'oggetto a cui desideri applicare la modalità di fusione, quindi posizionalo sopra gli altri oggetti.
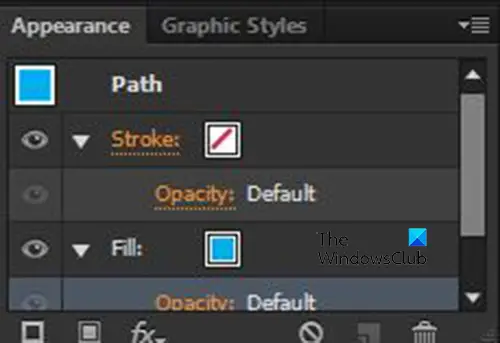
Dovresti quindi andare al pannello di destra e guardare nel pannello Aspetto.
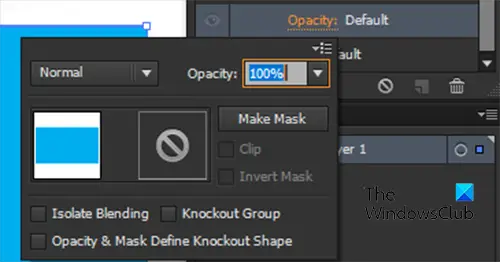
Fare clic sulla freccia accanto Colpo O Riempire a seconda della modalità colore che si desidera modificare. Nota che puoi applicare i metodi di fusione al riempimento di un oggetto così come al tratto di un oggetto. Quindi fai clic su Opacità e vedrai un menu con la modalità di fusione e l'opacità per l'oggetto.

Fare clic sulla parola Normale per visualizzare un elenco delle modalità di fusione disponibili. Normale è la prima modalità di fusione e questa modalità di fusione manterrà l'oggetto così com'è. Puoi guardare l'elenco in Passaggio 3 per vedere cosa faranno le diverse modalità di fusione.
Di seguito sono riportati alcuni esempi delle diverse modalità di fusione e di come appariranno.
Il colore blu verrà posizionato sopra la metà dei rettangoli colorati. Questo ti aiuterà a vedere il colore originale e il colore sotto il blu quando la modalità del blu viene cambiata. Poiché ci sono così tante modalità di fusione, verranno mostrati solo cinque esempi. Tuttavia, puoi sperimentare gli altri metodi di fusione per vedere il risultato.
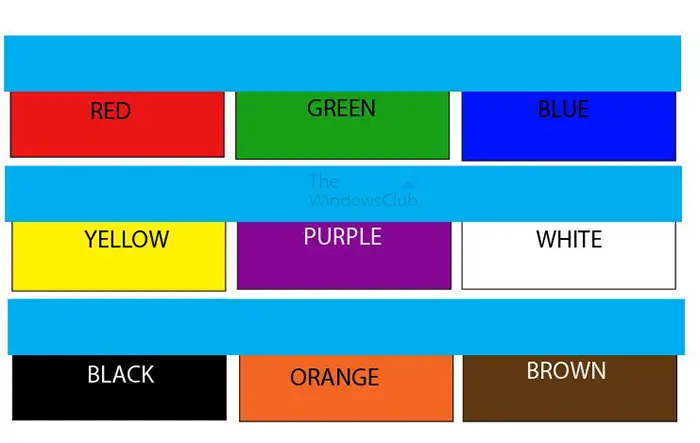
Questo è l'aspetto originale degli oggetti.
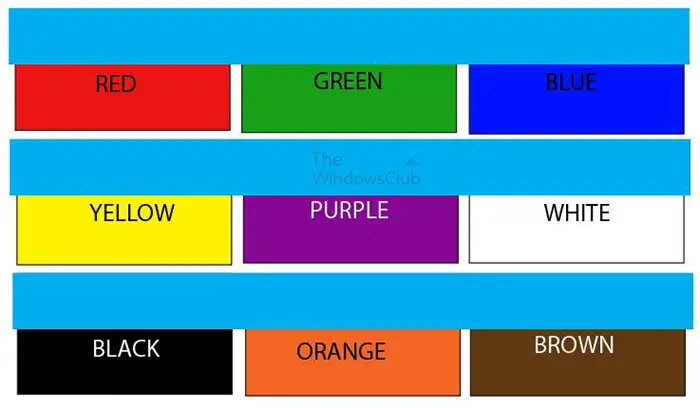
Modalità di fusione normale
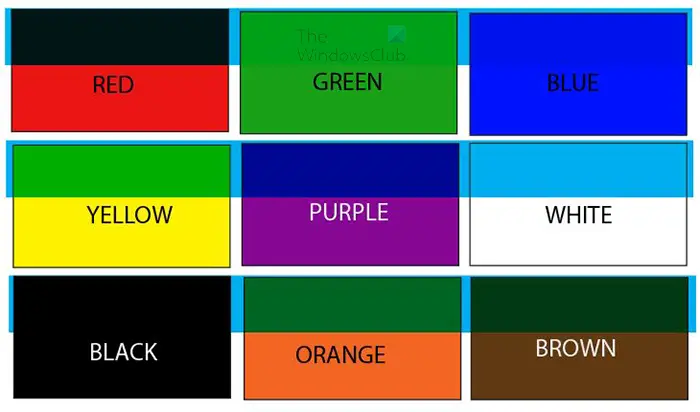
Scurisci la modalità di fusione
Windows 10 non si connetterà automaticamente al wifi
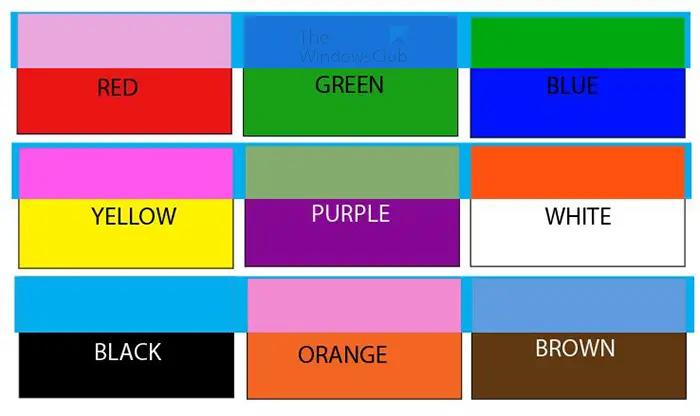
Esclusione Modalità di fusione
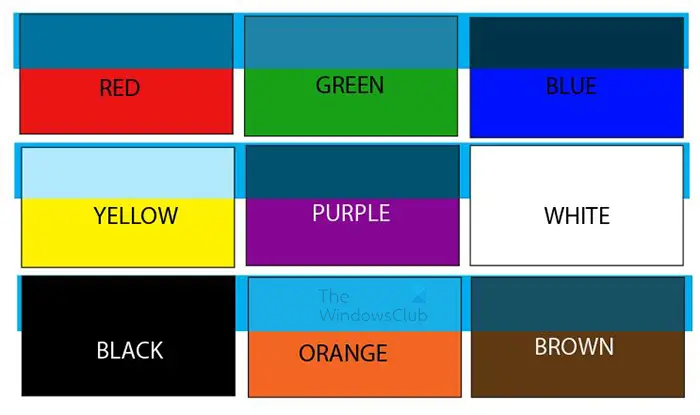
Modalità di fusione della tonalità
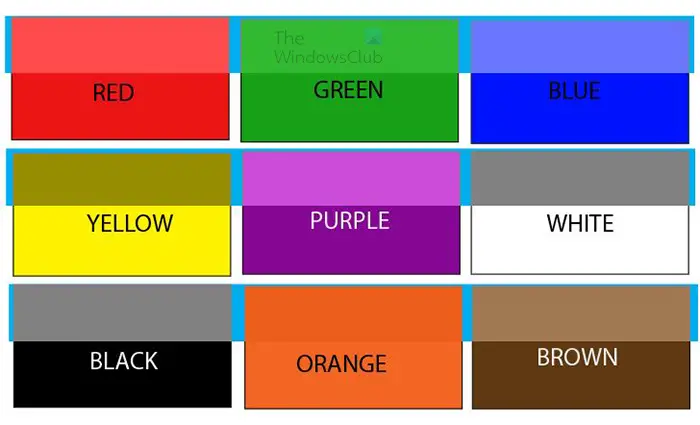
Modalità di fusione della luminosità
Mancia: Se hai più oggetti con diverse modalità di fusione, puoi selezionare tutti gli oggetti con le stesse modalità di fusione. Per selezionare tutti gli oggetti con la stessa modalità di fusione, vai alla barra dei menu in alto e fai clic Selezionare Poi Stesso Poi Modalità di fusione .
Leggere: Come rendere trasparente uno sfondo bianco in Illustrator
Cosa fa la modalità di fusione del colore in Illustrator?
La modalità di fusione del colore conserva la luminanza del livello inferiore mentre adotta la tonalità e il croma del livello superiore.
Qual è la modalità di fusione più utilizzata in Illustrator?
La modalità di fusione multipla è la modalità di fusione più utilizzata in Illustrator. La modalità di fusione Moltiplica Moltiplica il colore di base per il colore di fusione. Il colore risultante è sempre più scuro. La modalità di fusione Moltiplica utilizza i pixel scuri per scurire il livello sottostante, mentre il bianco diventa trasparente.















