Se hai problemi a caricare o giocare a Coral Island sul tuo PC, non preoccuparti: non sei il solo. Ci sono alcune cose diverse che possono causare questo problema e ti aiuteremo a risolverlo e a tornare a giocare il prima possibile. Innanzitutto, assicurati che il tuo PC soddisfi i requisiti minimi di sistema per il gioco. Se il tuo sistema non soddisfa i requisiti minimi, il gioco potrebbe non funzionare correttamente o potrebbe bloccarsi. Se il tuo PC soddisfa i requisiti e riscontri ancora problemi, il passaggio successivo consiste nel controllare le impostazioni grafiche. Assicurati che la tua scheda grafica sia impostata su 'DirectX 11' e che la tua risoluzione sia impostata su '1080p'. Se i problemi persistono dopo aver seguito questi passaggi, contatta il nostro team di supporto per ulteriore assistenza.
Alcuni giocatori di PC segnalano di non essere in grado di giocare al videogioco di simulazione della fattoria. Isola di corallo perché il gioco non si carica o continua a bloccarsi sul proprio PC da gioco Windows 11 o Windows 10. Questo post fornisce soluzioni che i giocatori interessati possono applicare per risolvere il problema.

È probabile che tu riscontri questo problema sul tuo sistema di gioco per uno o più dei seguenti motivi:
- Problemi di compatibilità con le specifiche del PC.
- Versione obsoleta del gioco.
- Launcher di gioco obsoleto.
- Driver grafici obsoleti.
- Problemi con la versione DirectX e Microsoft Visual C++ Redistributables.
- Attività in background non necessarie.
- Bloccato da antivirus o firewall.
- Problemi di avvio dell'applicazione.
- CPU/GPU overcloccate.
- Problemi con l'applicazione di sovrapposizione.
Fix Coral Island non si carica o continua a bloccarsi
Se Coral Island non si carica quando si tenta di avviare il gioco o continua a bloccarsi durante il gioco o durante l'esecuzione sulla macchina da gioco Windows 11/10, è possibile applicare le correzioni consigliate di seguito in nessun ordine particolare per risolvere il problema. sul tuo computer.
- Lista di controllo iniziale
- Disabilita le ottimizzazioni a schermo intero
- Aggiorna il tuo driver grafico
- Forza l'uso della GPU dedicata
- Verifica l'integrità dei file di gioco installati
- Imposta il tuo piano di alimentazione su prestazioni elevate
- Disabilita manualmente le app in sovrapposizione
- Reinstallare Coral Island
Diamo un'occhiata alla descrizione del processo in relazione a ciascuna delle soluzioni elencate.
1] Lista di controllo iniziale
Potrebbe non essere necessario esaminare tutte le soluzioni. Questo elenco di controllo iniziale contiene informazioni generali sulla risoluzione dei problemi che, nella maggior parte dei casi, risolvono le cause comuni del mancato caricamento o dell'arresto anomalo del gioco su PC. Assicurati di selezionare tutte le caselle di controllo per le seguenti attività preliminari e, se il problema non viene risolto, puoi passare alle soluzioni seguenti.
- Controlla i requisiti di sistema . Come con la maggior parte dei problemi di gioco, la prima cosa che dovresti controllare sono i requisiti di sistema di Coral Island per assicurarti che il tuo PC soddisfi le specifiche necessarie per il corretto funzionamento del gioco. Se la configurazione del tuo PC non soddisfa i requisiti per il corretto funzionamento del gioco, dovrai eseguire l'aggiornamento al software o all'hardware richiesto. I requisiti possono essere trovati sul sito web del produttore/sviluppatore del gioco.
- Sistema operativo: Windows 11/10 a 64 bit
- Processore: processore Intel i7/Ryzen 1700+
- Memoria: RAM da 16 GB
- Grafica: NVIDIA GeForce GTX960+
- DirectX: versione 10
- Archiviazione: 8 GB di spazio libero
- Assicurati che Coral Island e Windows siano aggiornati. . Il passaggio successivo consiste nell'assicurarsi di non eseguire una versione/build obsoleta di Windows. È una buona idea aggiornare sempre il sistema secondo necessità in modo da poter ottenere le ultime patch di sicurezza, miglioramenti delle prestazioni, correzioni di bug, funzionalità aggiuntive e altro ancora. Altrettanto sicuro controlla l'aggiornamento del gioco manualmente tramite Steam Client > Libreria > Coral Island > Aggiorna . Ciò elimina la possibilità che una versione obsoleta del gioco entri in conflitto con l'avvio del gioco o con il sistema operativo stesso, il che potrebbe causare il crash del gioco.
- Elimina tutte le attività in background non necessarie . Maggiore è il numero di risorse di sistema utilizzate, maggiore è la probabilità che le prestazioni del sistema subiscano un rallentamento. Potresti non notarlo drasticamente quando incontri ritardi nel gioco, cali di frame rate al secondo (FPS), balbuzie, ecc. Quindi, per risolvere problemi di prestazioni o rinunciare al tuo impianto di gioco, elimina tutte le attività in background non necessarie nelle attività del gestore . Puoi anche risolvere i problemi nello stato di avvio parziale: se il gioco funziona senza problemi nello stato di avvio parziale, potresti dover abilitare manualmente un processo dopo l'altro e vedere quale dei trasgressori ti sta dando problemi. Dopo averlo identificato, è necessario disabilitarlo o disinstallare il software che utilizza questo processo colpevole.
- Esegui il gioco come amministratore . Devi assicurarti che l'eseguibile del gioco sia in esecuzione con i diritti di amministratore sul tuo PC. Ciò consentirà al sistema di controllo dell'account utente (UAC) di ottenere l'accesso al sistema, poiché in alcuni casi il sistema necessita dell'autorizzazione di accesso UAC per eseguire il programma. Inoltre, per escludere la possibilità di problemi di compatibilità, puoi eseguire il file di gioco in modalità compatibilità.
- Aggiorna/installa Microsoft Visual C++ Runtime e DirectX . Se la versione Microsoft Visual C++ Redistributable o DirectX installata sulla tua macchina da gioco Windows 11/10 è obsoleta o semplicemente non soddisfa i requisiti del gioco, potresti riscontrare problemi con il gioco. Quindi assicurati che questi componenti siano aggiornati sul tuo sistema.
- Disattiva temporaneamente il software di sicurezza (firewall/antivirus) . Firewall e antivirus sono importanti per la sicurezza del tuo sistema, ma a volte questi programmi possono interferire con Windows e causare problemi casuali. Pertanto, a volte disabilitare temporaneamente il software di sicurezza prima di avviare qualsiasi gioco può impedire il crash del gioco all'avvio. Se sul tuo PC è installato un software di sicurezza di terze parti, assicurati di disabilitarlo nel menu delle impostazioni.
- Ripristina CPU/GPU overcloccate alle impostazioni predefinite . Se hai una CPU o GPU overcloccata sul tuo PC, ciò potrebbe causare conflitti con altro hardware che potrebbe causare Problema di collo di bottiglia del PC . Quindi, per determinare se l'hardware overcloccato è il colpevole dei problemi di gioco che stai riscontrando, puoi disabilitare o ripristinare temporaneamente la tua CPU/GPU overcloccata alle impostazioni di fabbrica utilizzando il software che hai usato per l'overclock.
Leggere : PowerWash Simulator si arresta in modo anomalo, non si apre, non si carica o non si avvia
2] Disabilita l'ottimizzazione a schermo intero
In alcuni casi, la disattivazione dell'ottimizzazione a schermo intero di Windows per la tua specifica applicazione di gioco risolverà i problemi di compatibilità per alcuni PC. Per disabilitare l'ottimizzazione a schermo intero per Coral Island, procedi nel seguente modo:
l'unità mappata continua a disconnettersi
- aprire cucinare per una coppia cliente.
- Premere la Biblioteca .
- Clic destro Isola di corallo .
- Premere Maneggio .
- Premere Visualizza i file locali e vai a Isola di corallo cartella di installazione del gioco.
- In questa posizione, fare clic con il tasto destro su CoralIsland.exe file.
- Scegliere Caratteristiche dal menu contestuale.
- Vai a Compatibilità scheda
- Ora spunta Disabilita le ottimizzazioni a schermo intero opzione.
- Clic Fare domanda a > BENE per salvare le modifiche.
3] Aggiorna il driver della scheda grafica
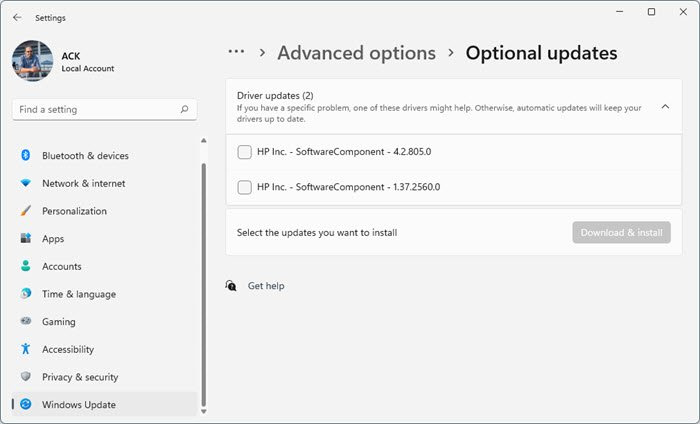
Un driver GPU obsoleto potrebbe impedire il caricamento del gioco o causare un arresto anomalo durante il gioco. Quindi, devi assicurarti che il driver della tua scheda video sia aggiornato con uno dei metodi elencati di seguito.
- Ottieni gli aggiornamenti dei driver (se disponibili) dalla sezione Aggiornamenti aggiuntivi in Windows Update.
- Se hai già scaricato .inf O .sys file per il driver, è possibile aggiornare manualmente il driver tramite Gestione dispositivi.
In alternativa, a seconda del produttore del PC, è possibile utilizzare il software di download dei driver per aggiornare i driver e il firmware.
- Dell Update Utility ti aiuterà a scaricare o aggiornare i driver Dell.
- Lenovo System Update ti aiuterà a scaricare driver, software, firmware e aggiornamento del BIOS Lenovo.
- Gli utenti AMD possono utilizzare AMD Driver Auto Detect.
- Gli utenti Intel possono utilizzare Intel Driver and Support Assistant.
- I clienti HP possono utilizzare HP Support Assistant incluso.
Leggere : aggiorna i driver della scheda grafica NVIDIA utilizzando NV Updater
4] Forza l'uso della GPU dedicata
Per la migliore esperienza di gioco e prestazioni grafiche più elevate, si consiglia ai giocatori PC di utilizzare sempre una scheda grafica dedicata (esterna), che può potenzialmente prevenire arresti anomali del gioco.
Per GPU NVIDIA:
- Clic destro su uno schermo del desktop vuoto > Apri Pannello di controllo NVIDIA .
- Vai a Impostazioni 3D > Fare clic su Gestisci le impostazioni 3D .
- aprire Impostazioni del programma > Seleziona Isola di corallo dalla lista.
- Selezionare processore grafico preferito per questo programma dalla lista.
- Dopodiché puoi vederlo come Processore NVIDIA ad alte prestazioni .
- Salvare le modifiche.
- Riavvia il tuo computer.
Per GPU AMD:
- Clic destro su uno schermo del desktop vuoto > Apri Impostazioni Radeon .
- Vai a Altre impostazioni > Vai a Impostazioni .
- Premere Forza > Fare clic su Impostazioni dell'applicazione grafica commutabili .
- Scegliere Isola di corallo dalla lista. Se il gioco non è elencato, seleziona Aggiungi applicazione accendi il gioco.
- Dopo di che selezionare Alte prestazioni da Impostazioni grafiche .
- Infine, riavvia il computer per applicare le modifiche.
Leggere : Il motore richiede una GPU compatibile con D3D11 (livello di funzionalità 11.0, modello shader 5.0) per funzionare.
5] Verifica l'integrità dei file di gioco installati.
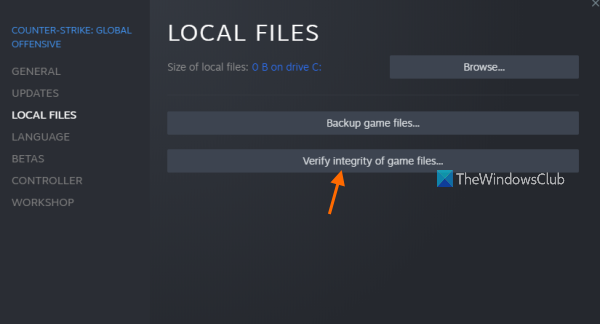
Molto probabilmente incontrerai il gioco Coral Island che non si carica o si blocca costantemente a causa di file di gioco corrotti o mancanti sul tuo computer Windows 11/10. Quindi, se il gioco inizia a caricarsi per alcuni secondi e poi si chiude automaticamente o non si avvia affatto, dovresti controllare e ripristinare i file di gioco installati sul PC.
A controllare l'integrità dei file di gioco su Steam procedi come segue:
come autorizzare googleupdate exe
- Apri Vapore.
- Andare in biblioteca.
- Fai clic con il pulsante destro del mouse sul gioco.
- Seleziona l'opzione Proprietà.
- Fare clic sulla scheda FILE LOCALI.
- Fai clic sul pulsante VERIFICA INTEGRITÀ DEI FILE DI GIOCO.
6] Imposta il piano di alimentazione su Alte prestazioni.
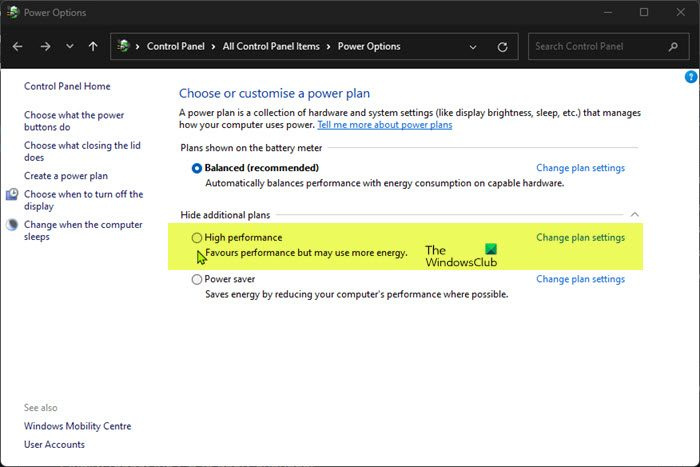
Windows di solito funziona con il piano di alimentazione bilanciato predefinito per risparmiare energia e questo piano offre prestazioni medie per le normali attività quotidiane. La situazione è molto diversa con i giochi che richiedono una modalità ad alte prestazioni, che consuma energia aggiuntiva, ma fornisce prestazioni di gioco significativamente più elevate. Quindi, prima di iniziare a giocare a Coral Island sul tuo computer, puoi passare a un piano di alimentazione ad alte prestazioni sul tuo computer per sfruttare appieno il sistema seguendo questi passaggi:
- clic Tasto Windows + R per visualizzare la finestra di dialogo Esegui.
- Nella finestra di dialogo Esegui, digitare CONTROLLO e premere Invio per aprire il Pannello di controllo.
- Se il pannello di controllo si apre in Categoria visualizzare, fare clic Attrezzatura e suono , Poi Opzioni di alimentazione .
- Se il pannello di controllo si apre in Grandi icone O piccole icone visualizzare, fare clic Opzioni di alimentazione .
- In alternativa, entra powercfg.cpl nella finestra di dialogo Esegui e premere Invio per aprire Opzioni risparmio energia.
- Nella pagina Opzioni risparmio energia, fare clic sull'icona del gallone per Mostra piani aggiuntivi per espandere la sezione.
- Scegliere Alte prestazioni .
- Infine, riavvia il computer per applicare le modifiche.
Leggere : Come ripristinare i piani di alimentazione predefiniti mancanti in Windows
7] Disabilita manualmente le app in sovrapposizione
Potresti riscontrare problemi durante l'avvio del gioco sulla tua macchina da gioco a causa dell'esecuzione in background di applicazioni overlay di terze parti (come Discord, MSI Afterburner, Rivatuner, software RGB, Steam, ecc.) in esecuzione in background e sovraccaricando le risorse di sistema. Quando avvii il gioco, vengono lanciate anche le app di overlay. Ma queste app in sovrapposizione si avvieranno e funzioneranno fino a quando non le chiuderai manualmente, anche se il tuo gioco non si avvia. Alcune applicazioni di sovrapposizione possono anche avviarsi immediatamente dopo l'avvio del sistema. Pertanto, puoi disabilitare manualmente le applicazioni di sovrapposizione come segue.
Sovrapposizione discordia
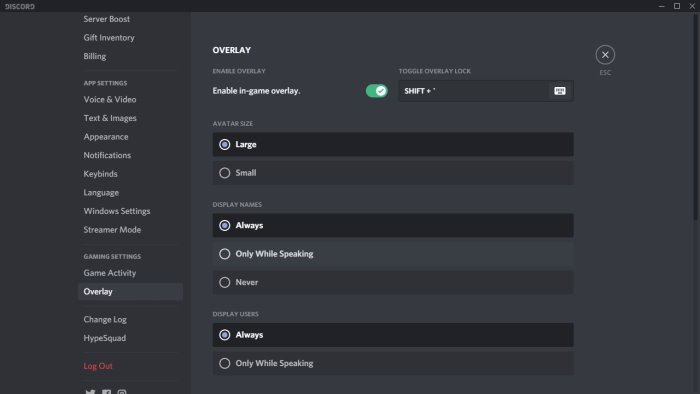
- aprire Discordia applicazione.
- Clicca su icona dell'ingranaggio (Impostazioni) in basso.
- Scegliere sovrapposizione Sotto Impostazioni app .
- Accendere IN Abilita la sovrapposizione nel gioco .
- Premere Giochi .
- Scegliere Isola di corallo .
- Ora spegni il pulsante per Abilita la sovrapposizione nel gioco opzione.
- Riavvia il computer per applicare le modifiche.
Leggere : Discord Overlay non funzionante; Come disabilitare o abilitare e correggere Discord Overlay?
Barra dei giochi Xbox
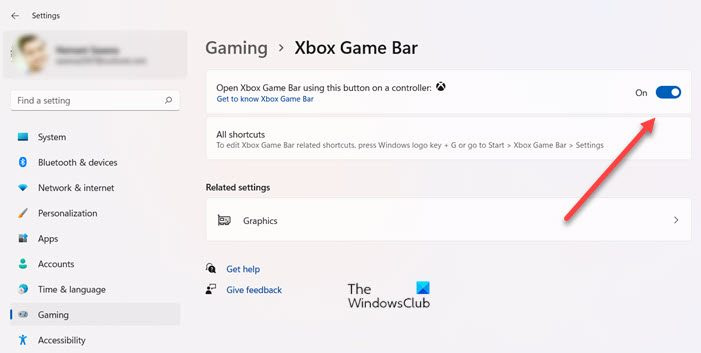
- clic Tasto Windows + I tasto per aprire le impostazioni.
- Premere Giochi > Xbox Pannello di gioco .
- Segui le istruzioni in questa guida.
- Successivamente, salva le modifiche e riavvia il computer per applicare le modifiche.
Leggere : Come disinstallare Xbox Game Bar in Windows 11/10
Sovrapposizione esperienza NVIDIA GeForce
cos'è amd ryzen master
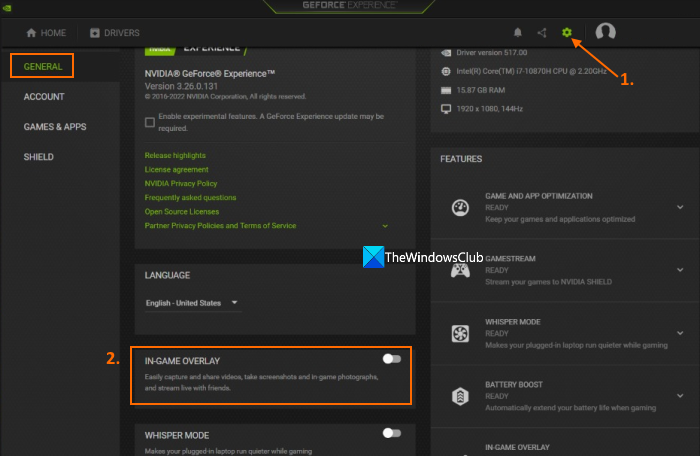
- A disabilita l'overlay di gioco GeForce Experience , correre L'esperienza NVIDIA GeForce applicazione.
- Vai a Impostazioni .
- Premere Generale sulla barra di navigazione sinistra.
- Pulsante Disabilita a Sovrapposizione nel gioco opzione.
- Successivamente, riavvia il computer per rendere effettive le modifiche.
Leggere : Risolto il problema con l'overlay di NVIDIA GeForce Experience che non funzionava su PC Windows
Sovrapposizione di vapore
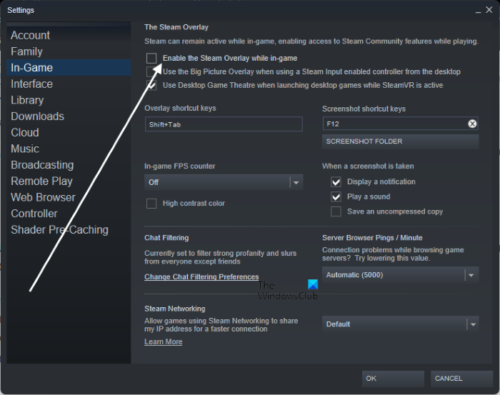
- Per disabilitare l'overlay di Steam, apri il client Steam.
- Premere la Biblioteca .
- Clic destro Isola di corallo e seleziona Caratteristiche .
- Premere Generale .
- Deseleziona Abilita l'overlay di Steam durante il gioco opzione.
- Successivamente, riavvia il computer per modificare gli effetti.
Inoltre, se stai utilizzando anche qualsiasi altro software per mouse o tastiera o qualsiasi strumento RGB che non è necessario durante il gioco, dovresti disabilitare queste utilità.
Leggere : Le funzionalità di gioco non sono disponibili per il desktop di Windows o Esplora file.
8] Reinstallare Coral Island
Se il problema che stai riscontrando non è ancora stato risolto a questo punto, questa soluzione richiede di reinstallare Coral Island sul tuo PC da gioco. Dopo aver disinstallato il videogioco, riavvia il computer e, all'avvio, installa nuovamente il videogioco su un'unità diversa o crea una nuova partizione e installala nella partizione per evitare possibili problemi di installazione che potrebbero in seguito causare problemi con il gioco.
Spero che questo post ti sia di aiuto!
Per saperne di più : Farming Simulator 22 si arresta in modo anomalo o si blocca su PC Windows
Perché il mio gioco continua a bloccarsi quando lo apro?
Se i giochi continuano a bloccarsi sulla tua macchina da gioco Windows 11/10, potrebbe essere dovuto a diversi motivi oltre a hardware e sistemi operativi inadatti. Di norma, per risolvere tali problemi con il gioco, puoi prima aggiornare il driver della scheda grafica e assicurarti anche che il gioco stesso abbia le ultime patch installate.
Leggere : Impossibile stabilire la connessione Errore Farming Simulator
Perché il mio computer si blocca così tanto?
Il tuo computer può bloccarsi per diversi motivi, inclusi driver obsoleti, hardware difettoso, flusso d'aria insufficiente a causa di ventole ostruite, settori danneggiati sul disco rigido, registro danneggiato, malware e infezione da virus. Tutti questi possono potenzialmente portare a un arresto imprevisto del PC.















