Se ricevi l'errore PUR-AuthenticationFailure quando provi a installare un'app da Microsoft Store, ci sono alcune cose che puoi provare a risolvere il problema. Innanzitutto, assicurati di aver effettuato l'accesso a Microsoft Store con l'account Microsoft corretto. Se non sei sicuro di quale account stai utilizzando, puoi verificare accedendo alle impostazioni dell'account nello Store. Successivamente, prova a riavviare il dispositivo. Se non funziona, prova a ripristinare le impostazioni di fabbrica del dispositivo. Se i problemi persistono, puoi contattare il supporto Microsoft per ulteriore assistenza.
Se ricevi Errore di autenticazione PUR un errore nel Microsoft Store Quando provi a scaricare, installare o acquistare un'app da Microsoft Store, ecco alcuni suggerimenti per aiutarti. Quando si verifica un errore, viene visualizzato il seguente messaggio di errore:
Accedi di nuovo
Quindi riprova
Errore di autenticazione PUR
Il codice di errore 0x8007426 può anche accompagnare questo messaggio di errore.
come crittografare un documento google

Questo è seguito dall'ora dell'errore e da altri dettagli. Questo errore può essere causato da una serie di motivi, inclusi conflitti regionali tra l'account Microsoft e il computer, una cache di Microsoft Store danneggiata, problemi con l'account utente corrente, impostazioni proxy abilitate e interferenze antivirus. Ciò può anche essere causato dalla disabilitazione del servizio Assistente per l'accesso all'account Microsoft sul tuo computer.
In questo post, discuteremo le correzioni per eliminare l'errore PUR-AuthenticationFailure in Microsoft Store.
Correggi l'errore PUR-AuthenticationFailure durante l'installazione dell'app da Microsoft Store.
Se riscontri un errore PUR-AuthenticationFailure durante l'installazione di un'app da Microsoft Store, puoi utilizzare le seguenti correzioni per eliminare questo errore:
- Esegui lo strumento di risoluzione dei problemi delle app di Windows Store.
- Passa a un'altra regione.
- Reimposta la cache di Microsoft Store.
- Usa un altro account utente.
- Sblocca le impostazioni del proxy.
- Attiva il servizio Assistente per l'accesso all'account Microsoft.
- Prova ad acquistare l'app dal sito Web di Microsoft Store.
1] Esegui lo strumento di risoluzione dei problemi delle app di Windows Store.
La prima cosa da fare per correggere l'errore è eseguire App di Windows Store strumento di risoluzione dei problemi. Se ci sono problemi generali che causano questo errore, li risolverà e ti libererai dell'errore PUR-AuthenticationFailure. Ecco come eseguire lo strumento di risoluzione dei problemi delle app di Windows Store:
- Innanzitutto, premi il tasto di scelta rapida Windows + I per aprire l'app Impostazioni.
- Ora vai a Sistema > Risoluzione dei problemi opzione.
- Quindi fare clic su Altri strumenti per la risoluzione dei problemi opzione.
- Successivamente, individua lo strumento di risoluzione dei problemi delle app di Windows Store in Altro e fai clic sul pulsante Esegui ad esso associato.
- Lascia che Windows rilevi i problemi correlati e li risolva.
- Al termine, controlla se l'errore è stato corretto o meno.
2] Passa a un'altra regione
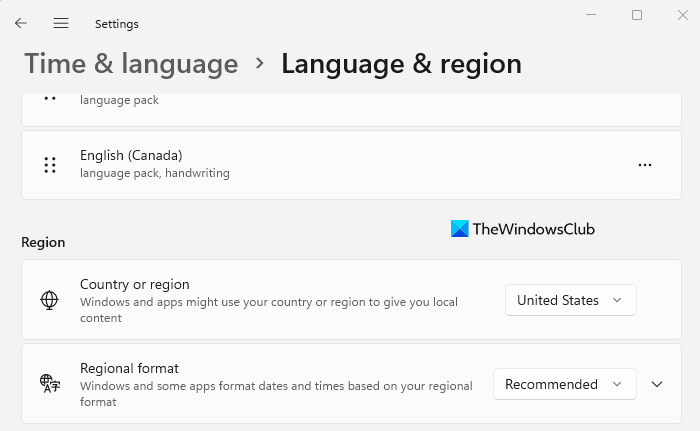
Se ricevi questo errore quando acquisti un'app, assicurati che l'area geografica del tuo computer corrisponda all'area geografica del tuo account Microsoft. In caso contrario, non sarai in grado di completare l'acquisto e potresti riscontrare questo errore. Ecco come puoi cambiare la tua regione in Windows 11/10:
gestione dell'alimentazione del processore
- Innanzitutto, apri l'app Impostazioni e vai su Ora e lingua.
- Ora fai clic sull'opzione 'Lingua e regione'.
- Quindi, nella sezione 'Regione', seleziona il paese o la regione corretti.
Allo stesso modo, se lo desideri, puoi cambiare la lingua e la regione nel Microsoft Store online. Apri il Microsoft Store sul Web e assicurati di aver effettuato l'accesso al tuo account. Scorri verso il basso e fai clic sull'icona del globo per impostare la tua regione.
Se ciò non aiuta, passa alla prossima soluzione potenziale.
Leggere: Correggi l'errore 0x80240024 Microsoft Store o gli aggiornamenti di Windows .
3] Ripristina la cache di Microsoft Store
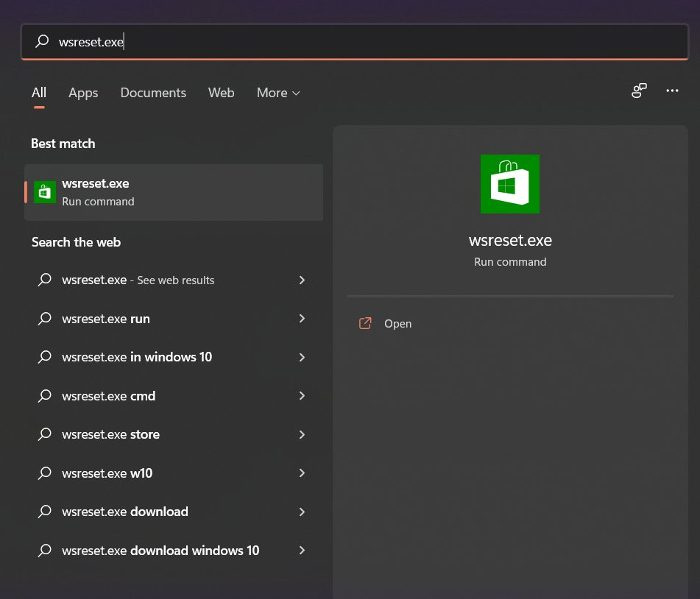
Se hai provato le soluzioni sopra e l'errore rimane lo stesso, puoi provare a reimpostare la cache di Microsoft Store e vedere se questo aiuta. Una cache dello Store danneggiata può impedire l'installazione di app in Microsoft Store e generare un errore. Quindi, questo risolverà l'errore. Ecco come farlo:
- Innanzitutto, fai clic sull'opzione di ricerca sulla barra delle applicazioni e digita 'wsreset'.
- Ora fai clic sul comando eseguibile nei risultati della ricerca e ripristinerà la cache di Microsoft Store.
- Quindi apri di nuovo Microsoft Store e controlla se l'errore è stato risolto.
Se ricevi ancora lo stesso errore, ci sono alcune altre correzioni che puoi utilizzare. Quindi, passa al prossimo potenziale metodo di risoluzione dei problemi.
4] Usa un account utente diverso
Puoi provare ad accedere con un account utente diverso e vedere se riesci a scaricare o acquistare app da Microsoft Store senza l'errore PUR-AuthenticationFailure. Se il tuo profilo utente è danneggiato causando questo errore, puoi creare un nuovo account utente e quindi accedere con esso per verificare se il problema è stato risolto.
5] Disabilita le impostazioni proxy
Le impostazioni proxy possono anche causare problemi ed errori simili nel Microsoft Store. Pertanto, se lo scenario è applicabile, disabilitare le impostazioni del proxy e verificare se l'errore è scomparso. Ecco come farlo:
- Innanzitutto, apri Impostazioni con Win + I e vai su Rete e Internet.
- Quindi fai clic su 'Proxy' e disattiva le impostazioni del proxy.
Se il problema persiste, utilizzare la prossima soluzione potenziale.
Vedere: L'app non può essere aggiornata mentre è aperta: errore dell'app Microsoft Store.
6] Abilita il servizio Assistente per l'accesso all'account Microsoft.
Questa correzione è consigliata nella pagina ufficiale della community Microsoft. Se ricevi questo errore durante l'installazione dell'app Microsoft Store da un PC ibrido aggiunto ad Azure AD, è probabile che il servizio Assistente per l'accesso all'account Microsoft sia disabilitato nel PC. Pertanto, se lo scenario è applicabile, questo metodo dovrebbe correggere l'errore per te, come ha fatto per molti altri utenti interessati.
Nota: Prima di apportare modifiche al registro, si consiglia vivamente di eseguire il backup del registro per essere più sicuri.
come combinare due dischi rigidi
Di seguito sono riportati i passaggi per abilitare il servizio Assistente per l'accesso all'account Microsoft utilizzando l'editor del Registro di sistema:
Innanzitutto, apri l'Editor del Registro di sistema e vai alla seguente chiave:
|_+_|Prossima selezione ConsentiMicrosoftAccountSignInAssistant nel riquadro di destra e fare doppio clic su di esso.
Quindi imposta il suo valore da 0 a 1 e uscire dall'Editor del Registro di sistema.
Infine, riavvia il computer per applicare le modifiche, quindi controlla se puoi scaricare app da Microsoft Store o meno.
Per abilitare il servizio Assistente per l'accesso all'account Microsoft utilizzando la riga di comando, attenersi alla seguente procedura:
Innanzitutto, apri un prompt dei comandi con privilegi elevati.
Ora inserisci i seguenti comandi uno per uno:
|_+_|Successivamente, controlla se il problema è stato risolto o meno.
7] Prova ad acquistare l'app dal sito Web di Microsoft Store.
Se l'app Microsoft Store non funziona, prova a effettuare un acquisto dal sito Web Microsoft Store. Questa è una soluzione alternativa che ha funzionato per molti utenti.
Spero che questo risolva l'errore per te.
Leggere: Come correggere il codice di errore di Windows Store 0x80072EFD?
disabilitare la cache di memoria
Come posso correggere gli acquisti mancanti dal Microsoft Store?
Se non puoi acquistare app da Microsoft Store, assicurati di aver selezionato il metodo di pagamento corretto e di aver fornito correttamente i dettagli di pagamento. Inoltre, controlla e assicurati che l'indirizzo del tuo account corrisponda all'indirizzo del metodo di pagamento. Inoltre, riavvia Microsoft Store, accedi con un altro account Microsoft e assicurati che le impostazioni di data e ora siano corrette.
Come correggere l'errore di aggiornamento di Microsoft Store?
Se continui a ricevere un messaggio di errore quando provi ad aggiornare un'app in Microsoft Store, prova a eseguire lo strumento di risoluzione dei problemi relativi alle app di Windows Store per risolvere i problemi comuni che causano questo errore. In alternativa, puoi anche utilizzare metodi come reimpostare la cache di Microsoft Store, controllare lo stato dei servizi relativi agli aggiornamenti di Windows, registrare nuovamente i file DLL correlati o reimpostare Winsock per correggere l'errore.
Spero che questo ti aiuti.
Ora leggi: Correggi il codice di errore 0x80073D02 Microsoft Store su Windows 11/10.















