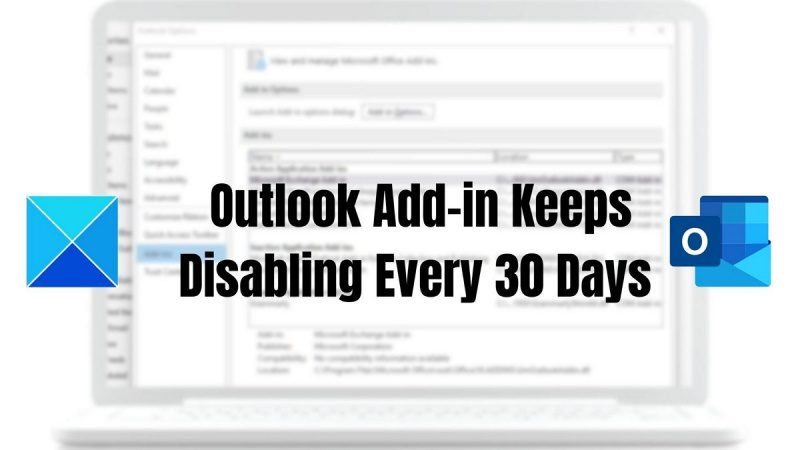Se sei un esperto IT, sai che il componente aggiuntivo di Outlook può essere una vera seccatura. Continua a disconnettersi ogni 30 giorni ed è un vero problema mantenerlo attivo e funzionante. Ma c'è un modo per risolverlo. Ecco come: 1. Vai all'editor del registro (regedit) 2. Trova la seguente chiave: HKEY_CURRENT_USERSoftwareMicrosoftOfficeOutlookAddins 3. Cercare il valore DisableLoopBackCheck. Se esiste, eliminalo. Se non esiste, crealo come valore DWORD e impostalo su 0. 4. Chiudere l'editor del registro e riavviare Outlook. Questo è tutto! Questo dovrebbe risolvere il problema e mantenere il corretto funzionamento del componente aggiuntivo di Outlook.
La nostra vita personale e professionale ora è diventata conveniente con Microsoft Outlook. Pertanto, i componenti aggiuntivi di Outlook migliorano il programma migliorando la produttività, rimuovendo lo spam sgradevole e gestendo la casella di posta. In questo modo, i componenti aggiuntivi rendono la posta elettronica più semplice ed efficiente in Outlook. Tuttavia, è stato riferito che Outlook continua a disattivare il componente aggiuntivo ogni 30 giorni o meno. Quindi, in questo articolo, troverai un paio di passaggi che ti aiuteranno ad abilitare i componenti aggiuntivi senza doverli abilitare manualmente ogni pochi giorni.

Perché Outlook continua a disabilitare i componenti aggiuntivi di Outlook?
In alcuni casi, Microsoft ha adottato diverse misure di sicurezza per impedire l'esecuzione di componenti aggiuntivi lenti all'interno di Outlook. Tuttavia, Outlook contrassegna erroneamente i componenti aggiuntivi come lenti e li disabilita frequentemente. Se ciò non viene corretto immediatamente, Outlook potrebbe disabilitarli a tempo indeterminato, impedendo agli utenti di abilitarli nuovamente tramite l'interfaccia utente. Il componente aggiuntivo disabilitato non è da biasimare qui. Outlook potrebbe essere troppo ostile in questa situazione.
Come trovare il ProgID di un componente aggiuntivo di Outlook?
Prima di entrare nelle soluzioni, dobbiamo trovare l'ID del programma aggiuntivo di Outlook. Per trovare il ProgID del componente aggiuntivo, utilizzare l'editor del Registro di sistema sul computer client in cui è stato installato il componente aggiuntivo:
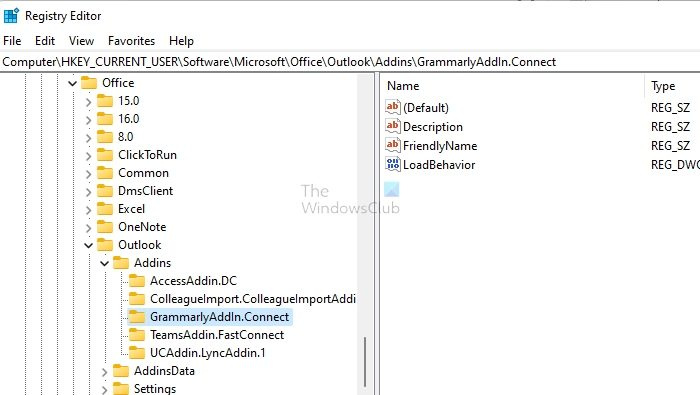
- Digita Regedit al prompt di avvio di Windows (Win + R) e premi il tasto Invio per aprire l'Editor del Registro di sistema.
- Vai al seguente percorso:
O
|_+_|
Ad ogni sottochiave di una delle chiavi sopra menzionate viene assegnato il ProgID dell'add-on corrispondente. In questo caso, GrammarlyAddIn.Connect è l'identificatore del programma.
Fix Il componente aggiuntivo di Outlook continua a disconnettersi ogni 30 giorni
Una volta ottenuto l'ID programma, è possibile utilizzare uno di questi metodi per impedire a Outlook di disabilitare il componente aggiuntivo di Outlook ogni 30 giorni.
diskpart riduci la partizione
- Modifiche al registro
- Politica di gruppo
Avrai bisogno dell'autorizzazione dell'amministratore per farlo. Inoltre, crea un punto di ripristino del sistema prima di apportare modifiche al registro. Se hai cancellato o modificato accidentalmente, puoi sempre riportare il tuo computer alla normalità.
1] Modifiche al Registro di sistema
Esistono modi per consentire ai componenti aggiuntivi di rimanere abilitati in modo permanente creando il seguente valore di registro. A seconda della versione del tuo ufficio, apri l'Editor del Registro di sistema e vai al seguente percorso. Qui è necessario creare o modificare i valori specificati.
Passare al percorso seguente a seconda della versione di Office. Puoi creare chiavi se non esistono.
Outlook 2016 e versioni successive:
|_+_|Prospettive per il 2013:
|_+_|Fare clic destro sul lato destro elenco dei componenti aggiuntivi e creare un nuovo valore di stringa. Assegna un nome alla linea uguale all'ID programma . Successivamente, fai doppio clic sull'ID del programma e imposta il valore come 1 tenerlo sempre acceso e 0 per disabilitarlo definitivamente.
Ecco cosa è successo al componente aggiuntivo Grammarly. Ho creato tutte le cartelle o le chiavi in Microsoft, ad esempio Office > 16.0 > Outlook > Resilienza > AddinList. Ho quindi creato una stringa chiamata GrammarlyAddIn.Connect, che corrisponde al nome che abbiamo visto durante la ricerca dell'ID programma.
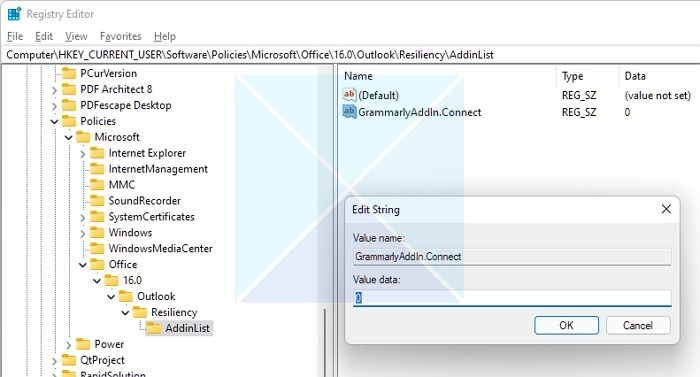
come inviare messaggi di posta elettronica in blocco da Outlook utilizzando Excel
Successivamente, fai doppio clic su di esso e imposta il valore su 1. Chiudi il registro. Apri Outlook e controlla se il componente aggiuntivo funziona come previsto.
Quindi, dopo aver aggiornato il registro come indicato e aver copiato/incollato l'ID del registro dell'applicazione aggiuntiva, il tuo lavoro qui è terminato e devi attendere 30 giorni per vedere se le modifiche sono state applicate o meno. Puoi provare a cambiare la data nel futuro e verificare se i componenti aggiuntivi rimangono abilitati.
Puoi anche impostare il valore su 0 e verificare se il plug-in interrompe il caricamento. Ciò significa che il metodo funziona come previsto. Se lo imposti su 0, il plug-in sarà disponibile nella sezione 'Disabilitato' dei componenti aggiuntivi di Outlook.
2] Criteri di gruppo
Gli amministratori di sistema possono utilizzare Criteri di gruppo per impostare un livello più elevato di controllo sui componenti aggiuntivi. Poiché Criteri di gruppo sovrascriveranno sempre le impostazioni utente, gli utenti non sono autorizzati a modificare le impostazioni del componente aggiuntivo configurate da Criteri di gruppo.
Microsoft offre Modelli Microsoft Office ADMX . Puoi scaricarlo e installarlo e quindi gestire i singoli PC con esso. Il modello offre un criterio denominato Elenco dei componenti aggiuntivi gestiti. È necessario specificare il ProgID del componente aggiuntivo di Outlook.
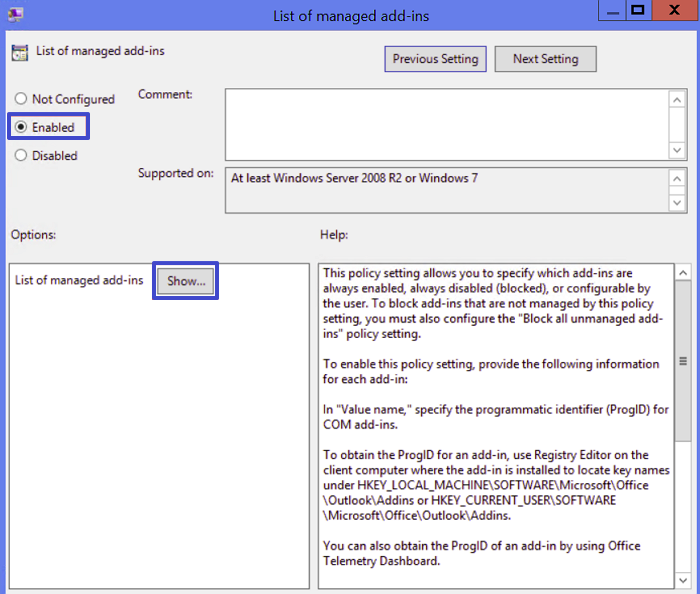
Dopo aver installato il modello, puoi trovarlo nel seguente percorso nell'Editor criteri di gruppo.
|_+_|Il modello è disponibile per Enterprise, Office LTSC 2021, Office 2021/19 e Office 2016 e include file OPAX/OPAL per Office Customization Tool (OCT) per Office 2016.
quickjava
Leggere: Come abilitare, disabilitare o rimuovere i componenti aggiuntivi di Outlook
Dopo aver apportato modifiche al registro e modificato le impostazioni dei criteri di gruppo, i componenti aggiuntivi in Outlook dovrebbero rimanere attivi per più di 30 giorni senza doverli riattivare manualmente.
Se Outlook rileva problemi con i componenti aggiuntivi installati, è possibile disinstallare e reinstallare il componente aggiuntivo. Contattare il fornitore del componente aggiuntivo se questo non risolve il problema. Scegliendo File > Componenti aggiuntivi, in genere è possibile identificare la società che ha creato il componente aggiuntivo. La colonna del provider contiene un elenco dell'origine del componente aggiuntivo.
Perché Outlook disabilita i componenti aggiuntivi?
Se Outlook ritiene che un componente aggiuntivo stia interferendo con Outlook, a volte potrebbe disabilitare il componente aggiuntivo. A volte un componente aggiuntivo disabilitato non è da biasimare. Outlook potrebbe essere troppo duro in questa situazione.
Come si gestiscono i componenti aggiuntivi in Outlook 365?
Per installare i componenti aggiuntivi, apri Outlook e scegli File > Opzioni. Seleziona il tipo di componente aggiuntivo che desideri. Seleziona Vai. Seleziona i componenti aggiuntivi che desideri inviare, scaricare o eliminare. Puoi anche trovare i componenti aggiuntivi che desideri installare.